एक्सेल में मिलीसेकंड के साथ वर्तमान दिनांक और समय कैसे प्राप्त करें?
जैसा कि आपने अन्य ट्यूटोरियल में सीखा होगा, आप जानते होंगे कि आप Ctrl + दबा सकते हैं; (अर्धविराम) वर्तमान तिथि प्राप्त करने के लिए, और Ctrl + Shift + दबाएँ; (अर्धविराम) एक्सेल में वर्तमान समय प्राप्त करने के लिए। हालाँकि, दिनांक और समय दो कोशिकाओं में होना चाहिए, और विधि से आपको जो समय मिलता है उसमें केवल घंटे और मिनट होते हैं, जिसका अर्थ है कि सेकंड हमेशा शून्य होंगे।
इस ट्यूटोरियल में, हम एक सेल में दिनांक और समय कैसे रखें, और दिनांक और समय में मिलीसेकंड कैसे प्रदर्शित करें, इसके बारे में बात करेंगे। कैसे, यह जानने के लिए कृपया आगे पढ़ें।

अभी फ़ंक्शन के साथ मिलीसेकेंड के साथ वर्तमान दिनांक और समय प्राप्त करें
वर्तमान दिनांक और समय को मिलीसेकंड के साथ सम्मिलित करने के लिए, आप नीचे दिखाए अनुसार अभी फ़ंक्शन का उपयोग कर सकते हैं:
1. उन कक्षों का चयन करें जिनमें आप वर्तमान समय को मिलीसेकंड के साथ दर्ज करेंगे, और फिर दबाएँ कंट्रोल + 1 को खोलने के लिए प्रारूप प्रकोष्ठों संवाद।
2। में प्रारूप प्रकोष्ठों संवाद, पर नंबर टैब पर क्लिक करें रिवाज, दर्ज m/d/yyyy h:mm:ss.000 में प्रकार बॉक्स, और क्लिक करें OK संवाद बंद करने के लिए.

3. नीचे दिए गए सूत्र को एक सेल में दर्ज करें, फिर परिणाम सेल पर डबल क्लिक करें और दबाएँ F9 वर्तमान समय डालने के लिए.
= NOW ()

एक बटन पर क्लिक करके मिलीसेकंड के साथ वर्तमान दिनांक और समय प्राप्त करें
यदि आपको किसी विशिष्ट कार्य के लिए किसी विशेष क्षण में दिनांक और समय प्राप्त करने की आवश्यकता है, तो मान लीजिए, किसी बटन पर क्लिक करें। निम्नलिखित मैक्रो अच्छी तरह से काम करेगा:
1। दबाएं ऑल्ट + F11 कुंजी को खोलने के लिए अनुप्रयोगों के लिए माइक्रोसॉफ्ट विज़ुअल बेसिक खिड़की.
2। क्लिक करें सम्मिलित करें > मॉड्यूल. फिर निम्नलिखित VBA कोड को कॉपी करके मॉड्यूल विंडो में पेस्ट करें।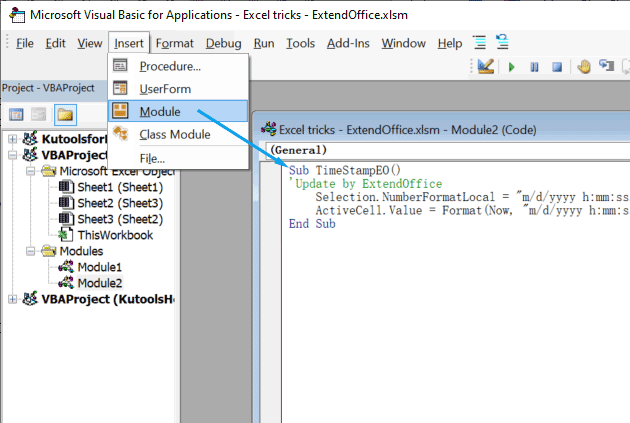
वीबीए कोड: एक्सेल में तुरंत दिनांक और टाइमस्टैम्प डालें
Sub TimeStampEO()
'Update by ExtendOffice
Selection.NumberFormatLocal = "m/d/yyyy h:mm:ss.000"
ActiveCell.Value = Format(Now, "m/d/yyyy h:mm:ss") & Right(Format(Timer, "0.000"), 4)
End Sub
3. अपनी वर्कशीट पर वापस जाएँ। पर क्लिक करें सम्मिलित करें > आकृतियाँ, और फिर वर्कशीट में अपनी पसंद की आकृति डालें।
4. आकृति में टेक्स्ट, जैसे दिनांक और टाइमस्टैम्प जोड़ने के लिए आपने अभी जो आकृति डाली है, उस पर डबल-क्लिक करें। आप चाहें तो आकृति शैली या टेक्स्ट शैली बदल सकते हैं।
5. आकृति पर राइट क्लिक करें और चयन करें मैक्रो को असाइन करें ड्रॉप-डाउन मेनू पर।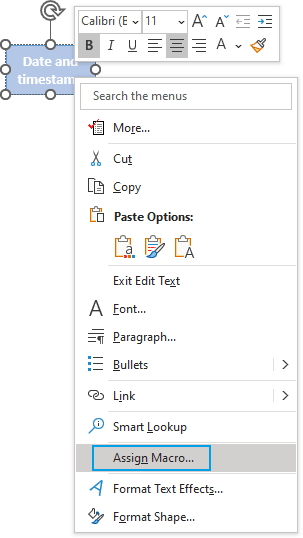
6. पॉप-अप में मैक्रो को असाइन करें संवाद बॉक्स में, चयन करें टाइमस्टैम्पईओ मैक्रो नाम सूची में, और चयन करें यह कार्यपुस्तिका ड्रॉप-डाउन सूची में मैक्रोज़ में, और फिर पर क्लिक करें OK.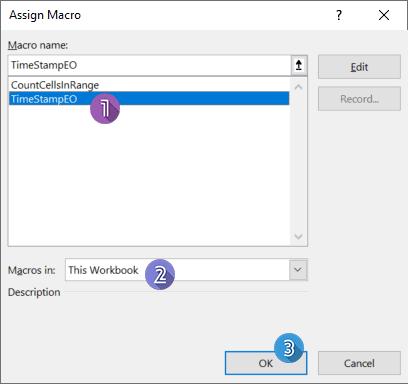
7. अब, आपको बस एक सेल का चयन करना होगा जिसमें आप वर्तमान दिनांक और समय को मिलीसेकंड के साथ डालेंगे, और फिर आकृति पर क्लिक करेंगे। दिनांक और समय एक ही बार में डाला जाएगा.
- यदि आपके पास वर्कशीट में पहले से ही समय है, और आप उन्हें मिलीसेकंड के साथ समय में बदलना चाहते हैं, तो आपको बस दबाना होगा कंट्रोल + 1 फ़ॉर्मेट सेल संवाद खोलने के लिए और वर्णित पहली विधि के अनुसार करें।
- एक्सेल नैनोसेकंड या माइक्रोसेकंड के साथ समय को फ़ॉर्मेट करने का समर्थन नहीं करता है, यदि आपको नैनोसेकंड या माइक्रोसेकंड में समय प्रदर्शित करने की आवश्यकता है, तो आपको समय को टेक्स्ट में प्रारूपित करना चाहिए और फिर नैनोसेकंड या माइक्रोसेकंड के साथ समय दर्ज करना चाहिए।
 एक बटन पर क्लिक करके मिलीसेकंड के साथ वर्तमान दिनांक और समय प्राप्त करें
एक बटन पर क्लिक करके मिलीसेकंड के साथ वर्तमान दिनांक और समय प्राप्त करें
संबंधित लेख
एक्सेल में Dd Hh Mm टाइम फॉर्मेट को घंटों या मिनटों में कैसे बदलें?
मान लीजिए कि आपके पास दिनांक प्रारूप की एक सूची DD:HH:MM है जिसका अर्थ है दिन, घंटे, मिनट, लेकिन अब, आपको इसे घंटों या मिनटों में बदलने की आवश्यकता है। यह लेख Excel में DD:HH:MM समय प्रारूप को घंटों या मिनटों में बदलने के तरीके के बारे में बात करेगा।
एक्सेल में दशमलव घंटे/मिनट को समय प्रारूप में कैसे बदलें?
कुछ मामलों में, आप समय को दशमलव घंटे या मिनट के रूप में रिकॉर्ड कर सकते हैं जैसे कि यह 31.23, आप इस दशमलव घंटे या दशमलव मिनट को मानक समय प्रारूप hh:mm:ss में कैसे परिवर्तित कर सकते हैं जैसा कि नीचे स्क्रीनशॉट में दिखाया गया है। इस आलेख में, मैं एक्सेल में इस रूपांतरण को शीघ्रता से पूरा करने के लिए आपके लिए कुछ तरकीबें प्रस्तुत करता हूँ।
एक्सेल में समय प्रारूप को 12 घंटे से 24 घंटे में और इसके विपरीत कैसे बदलें?
जब आप अपने दैनिक कार्य में एक्सेल पर काम करते हैं, तो आप अलग-अलग परिस्थितियों में अलग-अलग समय प्रारूप का उपयोग कर सकते हैं, जैसे कि 12 घंटे का प्रारूप और 24 घंटे का प्रारूप, जैसा कि निम्नलिखित स्क्रीनशॉट में दिखाया गया है। लेकिन, आप एक्सेल में समय प्रारूप को 12 घंटे से 24 घंटे में और इसके विपरीत कैसे परिवर्तित कर सकते हैं?
एक्सेल में केवल मिनट फॉर्मेट में समय कैसे प्रदर्शित करें?
मान लीजिए कि आपके पास HH:MM:SS समय प्रारूप कोशिकाओं की एक सूची है, और अब आप इस समय कोशिकाओं को केवल मिनट प्रारूप में प्रदर्शित करना चाहते हैं। आप क्या कर सकते हैं? इस ट्यूटोरियल में, हम आपको केवल एक्सेल में मिनट फॉर्मेट में समय प्रदर्शित करने के दो तरीके दिखाएंगे।
सर्वोत्तम कार्यालय उत्पादकता उपकरण
एक्सेल के लिए कुटूल के साथ अपने एक्सेल कौशल को सुपरचार्ज करें, और पहले जैसी दक्षता का अनुभव करें। एक्सेल के लिए कुटूल उत्पादकता बढ़ाने और समय बचाने के लिए 300 से अधिक उन्नत सुविधाएँ प्रदान करता है। वह सुविधा प्राप्त करने के लिए यहां क्लिक करें जिसकी आपको सबसे अधिक आवश्यकता है...

ऑफिस टैब ऑफिस में टैब्ड इंटरफ़ेस लाता है, और आपके काम को बहुत आसान बनाता है
- Word, Excel, PowerPoint में टैब्ड संपादन और रीडिंग सक्षम करें, प्रकाशक, एक्सेस, विसियो और प्रोजेक्ट।
- नई विंडो के बजाय एक ही विंडो के नए टैब में एकाधिक दस्तावेज़ खोलें और बनाएं।
- आपकी उत्पादकता 50% बढ़ जाती है, और आपके लिए हर दिन सैकड़ों माउस क्लिक कम हो जाते हैं!
