एक्सेल में चित्र कैसे बनाएं या स्क्रिबल कैसे करें?
Excel 2019 और Office 365 सहित नए संस्करण आपको Excel वर्कशीट में स्याही से चित्र बनाने और लिखने की अनुमति देते हैं। ऐसा करने से पहले, कृपया जांच लें कि रिबन में ड्रा टैब है या नहीं। यदि नहीं, तो कृपया इसे अपने एक्सेल रिबन में जोड़ने के लिए इस आलेख में सूचीबद्ध पहले निर्देश का पालन करें। यदि आपके पास पहले से ही ड्रा टैब है, तो कृपया निम्नलिखित निर्देशों पर जाएं।
एक्सेल में रिबन में ड्रा टैब जोड़ें
1. अपने एक्सेल में रिबन पर राइट-क्लिक करें और चुनें रिबन कस्टमाइज़ करें मेनू से।
2। में मुख्य टैब एक्सेल विकल्प विंडो के दाईं ओर समूह, के बगल में स्थित बॉक्स पर टिक करें खींचना.
3। क्लिक करें OK. अब आप एक्सेल में चित्र बनाना या लिखना अच्छे से सीख गए हैं।
एक्सेल वर्कशीट में चित्र बनाएं या स्क्रिबल करें
ड्रा टैब पर, आपको नियमित पेन सहित कई पेन विकल्प दिखाई देंगे: पेन, पेंसिल, हाइलाइटर; और एक एक्शन पेन. इस अनुभाग में, हम इस बारे में बात करेंगे कि नियमित चित्रों से चित्र कैसे बनाएं या रेखांकन कैसे करें।
1. एक पेन ड्रा चुनें (ध्यान दें कि पहला इरेज़र है)। इसके अलावा, आप पेन के लिए अपनी पसंदीदा मोटाई और रंग का चयन करने के लिए विकल्प मेनू खोलने के लिए अपने द्वारा चुने गए पेन को फिर से टैप कर सकते हैं।
2. अब, आप चयनित पेन से चित्र बना सकते हैं या लिख सकते हैं।
3. यदि आपको पहले खींची गई स्याही को मिटाना है, तो आप इसका चयन कर सकते हैं रबड़ सबसे पहले, और फिर स्याही पर क्लिक करें। यदि बहुत सारे हैं, तो आप इसका उपयोग कर सकते हैं कमंद चुनें टूल उन सभी वस्तुओं का चयन करें जिन्हें आपको हटाना है, और फिर दबाएँ मिटाना. नीचे डेमो देखें.
स्याही चित्रों को आकृतियों या गणित पाठों में बदलें
स्याही से बने चित्रों को आकृतियों में बदलने के लिए, आपको पेन से आकृतियाँ बनानी चाहिए, इसका उपयोग करें कमंद चुनें जिन आकृतियों को आप परिवर्तित करना चाहते हैं उन्हें चुनने के लिए टूल पर क्लिक करें और फिर पर क्लिक करें आकार देने के लिए स्याही बटन। नीचे डेमो देखें:
स्याही चित्रों को गणित पाठ में परिवर्तित करने के लिए, आपको पर क्लिक करना चाहिए गणित के लिए स्याही सबसे पहले रिबन पर बटन लगाएं. और फिर नीचे दिखाए अनुसार पीले कैनवास पर अपना समीकरण या अन्य गणित पाठ लिखें।
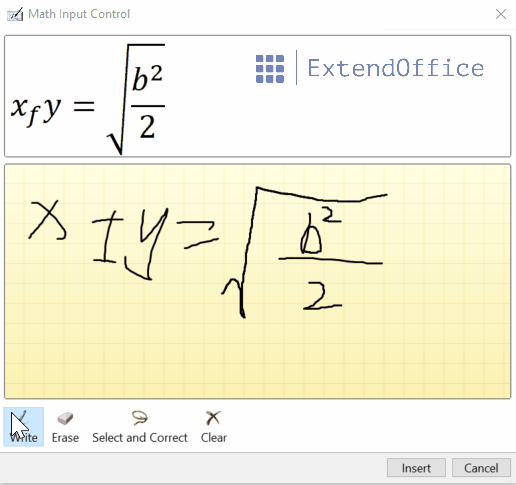
किसी सेल को संपादित करने के लिए एक्शन पेन का उपयोग करें
कुछ एक्सेल संस्करणों में, ड्रा टैब एक एक्शन पेन भी प्रदान करता है, जिसके साथ आप सीधे कोशिकाओं में हाथ से लिख सकते हैं ताकि आपकी स्याही स्वचालित रूप से एक्सेल डेटा में परिवर्तित हो सके। ऐसा करने के लिए, कृपया नीचे दिए गए चरणों का पालन करें।
1. क्लिक करें एक्शन पेन बटन  ड्रा टैब पर.
ड्रा टैब पर.
2. किसी भी सेल पर सीधे हाथ से लिखें। फिर लिखावट को उस सेल में डेटा में अनुवादित किया जाएगा। आप संख्याएँ, पाठ और नियमित प्रतीक लिख सकते हैं।
- एक्शन पेन पर क्लिक करते ही आवर्धन स्वचालित रूप से 400% पर सेट हो जाएगा।
- यदि किसी सेल में पहले से ही सामग्री है, तो आप उसे नई सामग्री से बदलने के लिए अधिलेखित कर सकते हैं।
- किसी सेल सामग्री को हटाने के लिए, आप सेल पर स्ट्राइक-थ्रू या स्क्रिबल बना सकते हैं जैसा कि नीचे दिखाया गया है।

- किसी सेल का चयन करने के लिए, आप सेल के चारों ओर एक वृत्त खींच सकते हैं।
सर्वोत्तम कार्यालय उत्पादकता उपकरण
एक्सेल के लिए कुटूल के साथ अपने एक्सेल कौशल को सुपरचार्ज करें, और पहले जैसी दक्षता का अनुभव करें। एक्सेल के लिए कुटूल उत्पादकता बढ़ाने और समय बचाने के लिए 300 से अधिक उन्नत सुविधाएँ प्रदान करता है। वह सुविधा प्राप्त करने के लिए यहां क्लिक करें जिसकी आपको सबसे अधिक आवश्यकता है...

ऑफिस टैब ऑफिस में टैब्ड इंटरफ़ेस लाता है, और आपके काम को बहुत आसान बनाता है
- Word, Excel, PowerPoint में टैब्ड संपादन और रीडिंग सक्षम करें, प्रकाशक, एक्सेस, विसियो और प्रोजेक्ट।
- नई विंडो के बजाय एक ही विंडो के नए टैब में एकाधिक दस्तावेज़ खोलें और बनाएं।
- आपकी उत्पादकता 50% बढ़ जाती है, और आपके लिए हर दिन सैकड़ों माउस क्लिक कम हो जाते हैं!
