Excel में मल्टी-सेलेक्ट के लिए स्लाइसर डिफॉल्ट कैसे सेट करें?
जैसा कि नीचे स्क्रीनशॉट में दिखाया गया है, डिफ़ॉल्ट रूप से, "बहु का चयनपिवट तालिकाओं को फ़िल्टर करने के लिए स्लाइसर बनाते समय "विकल्प अक्षम हो जाता है। इसलिए, आपको इसे सक्षम करने के लिए क्लिक करना होगा। कुछ एक्सेल उपयोगकर्ताओं के लिए, उन्हें इस "मल्टी-सेलेक्ट" विकल्प को हमेशा डिफ़ॉल्ट रूप से सक्षम करने की आवश्यकता होती है। यह ट्यूटोरियल दो तरीके प्रदान करता है इस कार्य में आपकी सहायता करें.

वीबीए कोड के साथ एक्सेल में मल्टी-सेलेक्ट के लिए स्लाइसर डिफॉल्ट सेट करें
Ctrl कुंजी दबाकर Excel में बहु-चयन के लिए एक स्लाइसर को डिफ़ॉल्ट बनाएं
वीबीए कोड के साथ एक्सेल में मल्टी-सेलेक्ट के लिए स्लाइसर डिफॉल्ट सेट करें
यह अनुभाग एक्सेल में मल्टी-सेलेक्ट के लिए पिवट टेबल स्लाइसर डिफ़ॉल्ट सेट करने में आपकी सहायता के लिए एक वीबीए कोड प्रदान करता है। कृपया निम्नानुसार करें.
1। दबाएं ऑल्ट + F11 कुंजी को खोलने के लिए अनुप्रयोगों के लिए माइक्रोसॉफ्ट विज़ुअल बेसिक खिड़की.
2। में अनुप्रयोगों के लिए माइक्रोसॉफ्ट विज़ुअल बेसिक विंडो, डबल क्लिक करें यह में प्रोजेक्ट- वीबीएप्रोजेक्ट फलक, और फिर निम्नलिखित VBA कोड को इसमें कॉपी करें यह कार्यपुस्तिका (कोड) खिड़की.
वीबीए कोड: पिवट टेबल स्लाइसर डिफ़ॉल्ट को बहु-चयन पर सेट करें
Private Sub Workbook_Open()
ActiveSheet.Shapes.Range(Array("Branch")).Select
SendKeys "%S"
DoEvents
End Sub
नोट: कोड में, "शाखा” स्लाइसर का नाम है. आप स्लाइसर का चयन करके, क्लिक करके स्लाइसर का नाम जांच सकते हैं ऑप्शंस, फिर इसमें नाम ढूंढें स्लाइसर कैप्शन टेक्स्ट बॉक्स में स्लाइसर समूह। स्क्रीनशॉट देखें:

3। दबाएं F5 कोड चलाने की कुंजी, आप "देख सकते हैं"बहु का चयन"विकल्प एक बार में सक्षम है।

4. कोड सेव करें और दबाएं ऑल्ट + Q बंद करने के लिए कुंजियाँ अनुप्रयोगों के लिए माइक्रोसॉफ्ट विज़ुअल बेसिक खिड़की.
सक्षम करने के लिए "बहु का चयनडिफ़ॉल्ट रूप से स्लाइसर पर विकल्प, आपको कार्यपुस्तिका को एक के रूप में सहेजना होगा एक्सेल मैक्रो-सक्षम कार्यपुस्तिका.
जब यह कार्यपुस्तिका पर वापस आ जाए, तो क्लिक करें पट्टिका > इस रूप में सहेजें > ब्राउज.

5। में इस रूप में सहेजें संवाद बॉक्स, आपको यह करना होगा:
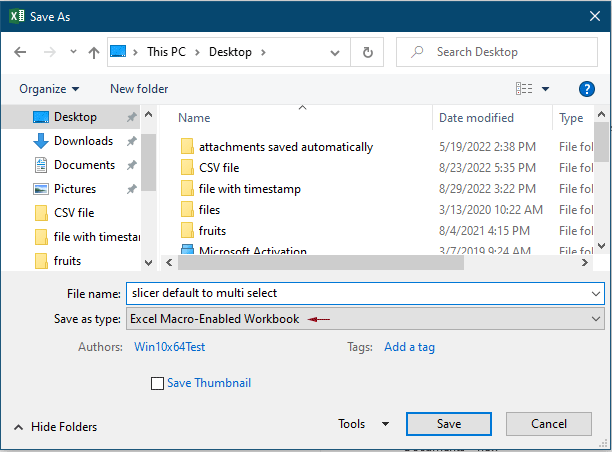
अब से, कार्यपुस्तिका खोलने और मैक्रो सक्षम करें बटन पर क्लिक करने पर, निर्दिष्ट स्लाइसर पर "मल्टी-सेलेक्ट" विकल्प तुरंत सक्षम हो जाएगा।
Ctrl कुंजी दबाकर Excel में बहु-चयन के लिए एक स्लाइसर को डिफ़ॉल्ट बनाएं
यदि आप स्लाइसर के बहु-चयन को सक्षम करने के लिए VBA कोड लागू नहीं करना चाहते हैं। यहां हम आपको "मल्टी-सेलेक्ट" विकल्प को सक्षम किए बिना इसे पूरा करने की एक छोटी सी तरकीब से परिचित कराते हैं।
हर बार जब आपको स्लाइसर में एकाधिक मानों का चयन करने की आवश्यकता हो, तो बस इसे दबाए रखें कंट्रोल कुंजी और उन मानों पर एक-एक करके क्लिक करें।
सर्वोत्तम कार्यालय उत्पादकता उपकरण
एक्सेल के लिए कुटूल के साथ अपने एक्सेल कौशल को सुपरचार्ज करें, और पहले जैसी दक्षता का अनुभव करें। एक्सेल के लिए कुटूल उत्पादकता बढ़ाने और समय बचाने के लिए 300 से अधिक उन्नत सुविधाएँ प्रदान करता है। वह सुविधा प्राप्त करने के लिए यहां क्लिक करें जिसकी आपको सबसे अधिक आवश्यकता है...

ऑफिस टैब ऑफिस में टैब्ड इंटरफ़ेस लाता है, और आपके काम को बहुत आसान बनाता है
- Word, Excel, PowerPoint में टैब्ड संपादन और रीडिंग सक्षम करें, प्रकाशक, एक्सेस, विसियो और प्रोजेक्ट।
- नई विंडो के बजाय एक ही विंडो के नए टैब में एकाधिक दस्तावेज़ खोलें और बनाएं।
- आपकी उत्पादकता 50% बढ़ जाती है, और आपके लिए हर दिन सैकड़ों माउस क्लिक कम हो जाते हैं!
