एक्सेल में आश्रित ड्रॉप-डाउन सूचियों के विकल्प के रूप में स्लाइसर कैसे बनाएं?
आमतौर पर, हम डेटासेट से सभी संबंधित आइटम देखने के लिए बहु-स्तरीय आश्रित ड्रॉप-डाउन सूचियां बनाते हैं। जैसा कि नीचे दिए गए GIF में दिखाया गया है, उप ड्रॉप-डाउन सूचियों में सभी विकल्प प्राथमिक ड्रॉप-डाउन सूची में चयनित आइटम पर निर्भर करते हैं। हालाँकि, इस कार्य को प्राप्त करने का दृष्टिकोण बहु-चरणीय और समय लेने वाला है। यहां, इस ट्यूटोरियल में, हम बताएंगे कि एक्सेल में आश्रित ड्रॉप-डाउन सूचियों के विकल्प के रूप में "स्लाइसर" का उपयोग कैसे करें।

एक्सेल में आश्रित ड्रॉप-डाउन सूचियों के विकल्प के रूप में स्लाइसर बनाएं
एक्सेल में आश्रित ड्रॉप-डाउन सूचियों के विकल्प के रूप में स्लाइसर बनाने के लिए कृपया निम्नानुसार कार्य करें।
1. सुनिश्चित करें कि आपकी डेटा श्रेणी तालिका प्रारूप में है।
टिप्स: यदि डेटा श्रेणी तालिका स्वरूप नहीं है, तो आपको इसे तालिका में परिवर्तित करना होगा।
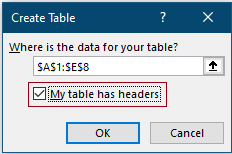
2. तालिका में किसी भी सेल पर क्लिक करें, फिर क्लिक करें डिज़ाइन (के नीचे तालिका उपकरण टैब) > स्लाइसर डालें.

3। में स्लाइसर डालें संवाद बॉक्स में, तालिका के सभी शीर्षलेख सूचीबद्ध हैं। आपको यह जांचना होगा कि आप कौन से कॉलम प्रदर्शित करना चाहते हैं, और फिर क्लिक करें OK बटन। मेरे मामले में, मैं सभी कॉलमों की जाँच करता हूँ।

फिर, यह वर्तमान वर्कशीट में 5 स्लाइसर सम्मिलित करता है (सम्मिलित स्लाइसर की संख्या इस बात पर निर्भर करती है कि आपने चरण 3 में कितने हेडर चुने हैं)।
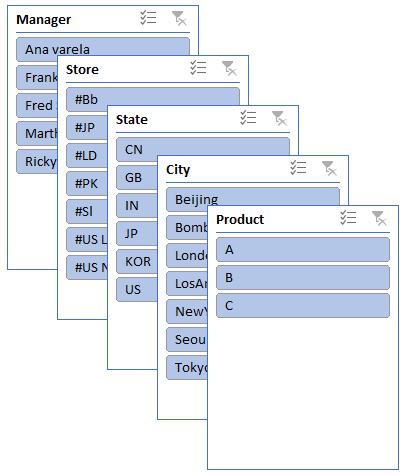
4. अब आपको स्लाइसर को मैन्युअल रूप से एक साथ रखना होगा और आकार को अपनी आवश्यकताओं के अनुसार समायोजित करना होगा। स्क्रीनशॉट देखें:
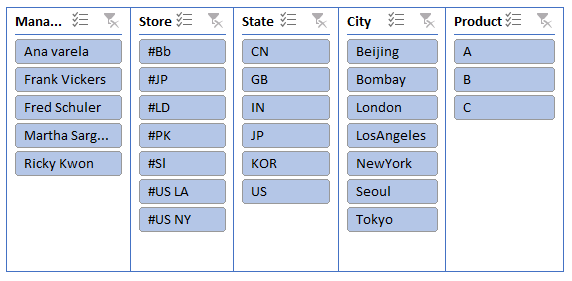
5. प्राथमिक स्लाइसर में कोई आइटम चुनते समय, उप स्लाइसर में संबंधित आइटम तुरंत हाइलाइट हो जाएंगे।

नोट: आप ऊपर स्क्रीनशॉट में देख सकते हैं कि वे सभी आइटम जो प्राथमिक स्लाइसर द्वारा चयनित आइटम का हिस्सा नहीं हैं, वे अभी भी उप स्लाइसर में प्रदर्शित होते हैं। इन अमान्य वस्तुओं को छिपाने के लिए, आप निम्नानुसार कार्य कर सकते हैं:


अब से, प्राथमिक स्लाइसर में किसी आइटम का चयन करते समय, इस चयन के आधार पर केवल संबंधित आइटम ही उप स्लाइसर में प्रदर्शित किए जाएंगे। स्क्रीनशॉट देखें:

नोट्स:
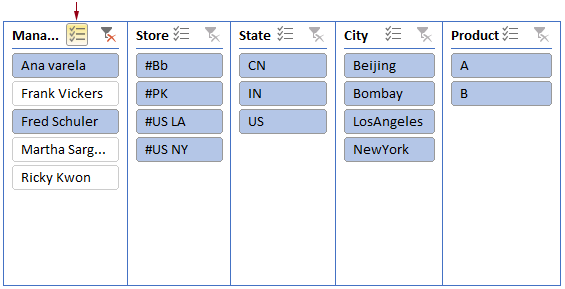
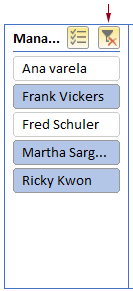
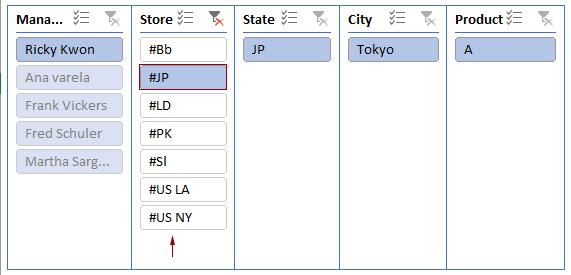
सर्वोत्तम कार्यालय उत्पादकता उपकरण
एक्सेल के लिए कुटूल के साथ अपने एक्सेल कौशल को सुपरचार्ज करें, और पहले जैसी दक्षता का अनुभव करें। एक्सेल के लिए कुटूल उत्पादकता बढ़ाने और समय बचाने के लिए 300 से अधिक उन्नत सुविधाएँ प्रदान करता है। वह सुविधा प्राप्त करने के लिए यहां क्लिक करें जिसकी आपको सबसे अधिक आवश्यकता है...

ऑफिस टैब ऑफिस में टैब्ड इंटरफ़ेस लाता है, और आपके काम को बहुत आसान बनाता है
- Word, Excel, PowerPoint में टैब्ड संपादन और रीडिंग सक्षम करें, प्रकाशक, एक्सेस, विसियो और प्रोजेक्ट।
- नई विंडो के बजाय एक ही विंडो के नए टैब में एकाधिक दस्तावेज़ खोलें और बनाएं।
- आपकी उत्पादकता 50% बढ़ जाती है, और आपके लिए हर दिन सैकड़ों माउस क्लिक कम हो जाते हैं!
