Excel में सेल में अटैचमेंट फ़ाइल कैसे डालें?
क्या आपने कभी एक्सेल वर्कशीट में अन्य फाइलें (पीडीएफ फाइल, वर्ड फाइल आदि) डालने की कोशिश की है, ताकि आप अन्य लोगों के साथ अधिक व्यापक जानकारी साझा कर सकें? इस आर्टिकल में मैं बात करूंगा कि एक्सेल में अपने अटैचमेंट को बेहतर तरीके से कैसे इन्सर्ट और हैंडल किया जाए?
इन्सर्ट ऑब्जेक्ट सुविधा के साथ सेल में अटैचमेंट फ़ाइल डालें
इन्सर्ट ऑब्जेक्ट सुविधा के साथ सेल में अटैचमेंट फ़ाइल डालें
Excel में, इसका उपयोग करके कुछ अनुलग्नक फ़ाइलें सम्मिलित करना सरल है ऑब्जेक्ट डालें विशेषता। इस सुविधा के साथ, आप फ़ाइल को सीधे वर्कशीट में एम्बेड कर सकते हैं, या अनुलग्नक का लिंक डाल सकते हैं, या अपनी आवश्यकता के अनुसार एक नया ऑब्जेक्ट बना सकते हैं।
वर्कशीट में किसी ऑब्जेक्ट को एम्बेड करें
1. उस सेल पर क्लिक करें जहाँ आप अनुलग्नक फ़ाइल सम्मिलित करना चाहते हैं, और फिर क्लिक करें सम्मिलित करें टैब में टेक्स्ट समूह, क्लिक करें वस्तु, स्क्रीनशॉट देखें:
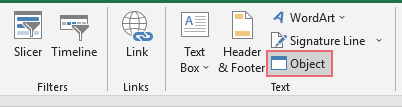
2. पॉप-आउट में वस्तु संवाद बॉक्स पर क्लिक करें फ़ाइल से बनाएं टैब पर क्लिक करें, और उसके बाद क्लिक करें ब्राउज बटन, स्क्रीनशॉट देखें:

3। निम्नलिखित में ब्राउज विंडो, कृपया उस अनुलग्नक फ़ाइल का चयन करें जिसे आप वर्कशीट में सम्मिलित करना चाहते हैं, स्क्रीनशॉट देखें:

4. फिर इन्सर्ट बटन पर क्लिक करें, चयनित फ़ाइल तुरंत वर्कशीट में डाली जाएगी। और आप संपादन मोड में आने के लिए एंबेड फ़ाइल पर डबल क्लिक कर सकते हैं।
फ़ाइल के लिए लिंक: यदि आप डायलॉग बॉक्स में इस विकल्प को चेक करते हैं, तो मूल फ़ाइल में डेटा बदलने पर लिंक किया गया फ़ाइल डेटा स्वचालित रूप से अपडेट किया जा सकता है। और आप मूल स्रोत फ़ाइल को खोलने के लिए डबल क्लिक कर सकते हैं।
आइकन के रूप में प्रदर्शित करें: यदि आप फ़ाइल की सामग्री दिखाने के बजाय वर्कशीट में एक आइकन सम्मिलित करना चाहते हैं, तो कृपया इस विकल्प को जांचें। आप मूल स्रोत फ़ाइल को खोलने के लिए डबल क्लिक भी कर सकते हैं।
एक्सेल से एक नया ऑब्जेक्ट बनाएं
इस इनर्ट ऑब्जेक्ट सुविधा का उपयोग करके, आप किसी अन्य प्रोग्राम के आधार पर एक नया ऑब्जेक्ट भी बना सकते हैं। उदाहरण के लिए, अपने डेटा के लिए अधिक विस्तृत स्पष्टीकरण जोड़ने के लिए, आप एक एम्बेडेड दस्तावेज़, जैसे वर्ड या पावरपॉइंट फ़ाइल बना सकते हैं।
1. ऑब्जेक्ट डालने के लिए किसी सेल पर क्लिक करें और फिर क्लिक करें सम्मिलित करें टैब में टेक्स्ट समूह, क्लिक करें वस्तु.
2. में वस्तु संवाद बॉक्स में, क्लिक करें नया बनाएं टैब, और फिर उस ऑब्जेक्ट का प्रकार चुनें जिसे आप सम्मिलित करना चाहते हैं वस्तु सूची बॉक्स टाइप करें, स्क्रीनशॉट देखें:

3। क्लिक करें OK संवाद बंद करने के लिए बटन. अब, वर्कशीट में एक अटैचमेंट फ़ाइल डाली जाती है, और एक नई प्रोग्राम विंडो खुलती है या एक्सेल के भीतर एक संपादन विंडो दिखाई देती है। अंत में, आप फ़ाइल में सामग्री बना सकते हैं। स्क्रीनशॉट देखें:

सर्वोत्तम कार्यालय उत्पादकता उपकरण
एक्सेल के लिए कुटूल के साथ अपने एक्सेल कौशल को सुपरचार्ज करें, और पहले जैसी दक्षता का अनुभव करें। एक्सेल के लिए कुटूल उत्पादकता बढ़ाने और समय बचाने के लिए 300 से अधिक उन्नत सुविधाएँ प्रदान करता है। वह सुविधा प्राप्त करने के लिए यहां क्लिक करें जिसकी आपको सबसे अधिक आवश्यकता है...

ऑफिस टैब ऑफिस में टैब्ड इंटरफ़ेस लाता है, और आपके काम को बहुत आसान बनाता है
- Word, Excel, PowerPoint में टैब्ड संपादन और रीडिंग सक्षम करें, प्रकाशक, एक्सेस, विसियो और प्रोजेक्ट।
- नई विंडो के बजाय एक ही विंडो के नए टैब में एकाधिक दस्तावेज़ खोलें और बनाएं।
- आपकी उत्पादकता 50% बढ़ जाती है, और आपके लिए हर दिन सैकड़ों माउस क्लिक कम हो जाते हैं!
