एक्सेल में लाइन चार्ट के लिए लीजेंड्स को लाइन के आगे कैसे रखें?
आम तौर पर, जब हम एक लाइन चार्ट बनाते हैं, तो लेजेंड्स को डिफ़ॉल्ट रूप से चार्ट के नीचे रखा जाता है। लेकिन, कभी-कभी, चार्ट में डेटा की पहचान को आसान बनाने के लिए, हम चाहते हैं कि लेजेंड्स चार्ट में दिखाई दें जहां पंक्ति नीचे स्क्रीनशॉट में दिखाए अनुसार समाप्त होती है। यह आलेख एक्सेल में इस समस्या को हल करने के तरीके के बारे में बात करेगा। वीडियो

लाइन चार्ट के लिए किंवदंतियों को लाइन के आगे रखें
1. सबसे पहले, आपको डेटा के अंत में एक सहायक कॉलम डालना चाहिए, फिर सूत्र दर्ज करें: =F2, =F3 सेल G2 और G3 में अलग-अलग, स्क्रीनशॉट देखें:

2. हेल्पर कॉलम में पहला नंबर सेल चुनें और दबाएँ Ctrl + 1 F को खोलने के लिए कुंजियाँ एक साथऑर्मैट कोशिकाएं संवाद बकस:
- दबाएं नंबर टैब, और उसके बाद का चयन रिवाज बाएँ फलक से;
- फिर, टाइप करें "वास्तविक" जिसे किंवदंती के रूप में प्रदर्शित किया जाएगा प्रकार पाठ बॉक्स;
- क्लिक करें OK संवाद बॉक्स को बंद करने के लिए बटन।

3. सहायक कॉलम के दूसरे सेल के लिए उपरोक्त चरण दोहराएं, कृपया दर्ज करें "लक्ष्य" में प्रकार नीचे दिखाए गए स्क्रीनशॉट के अनुसार टेक्स्टबॉक्स:
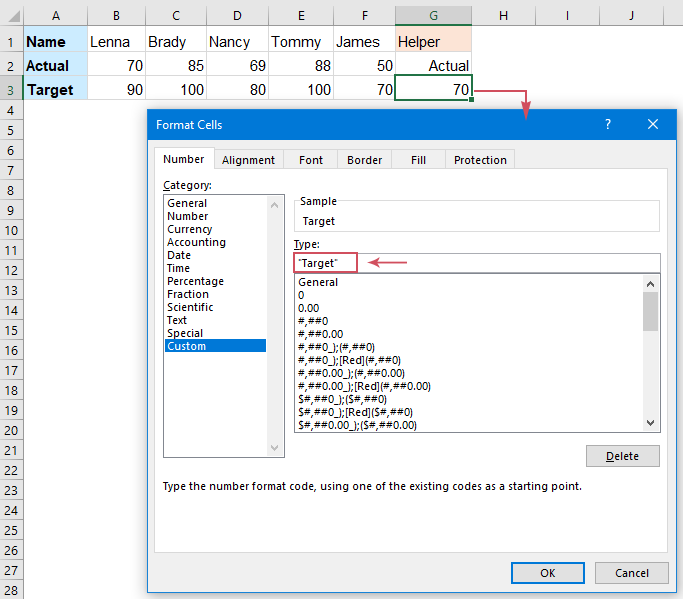
4. हेल्पर नंबर सेल को फ़ॉर्मेट करने के बाद, अब, हेल्पर कॉलम सहित डेटा रेंज का चयन करें जिसके आधार पर आप चार्ट बनाना चाहते हैं, और फिर, क्लिक करें सम्मिलित करें > लाइन या एरिया चार्ट डालें > लाइन, स्क्रीनशॉट देखें:
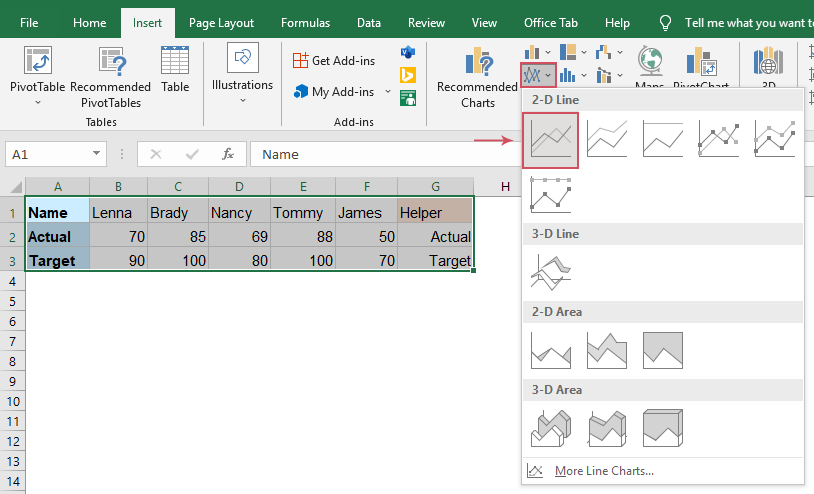
5. और चार्ट के निचले भाग में लेजेंड्स के साथ शीट में एक लाइन चार्ट डाला जाएगा जैसा कि नीचे स्क्रीनशॉट में दिखाया गया है:
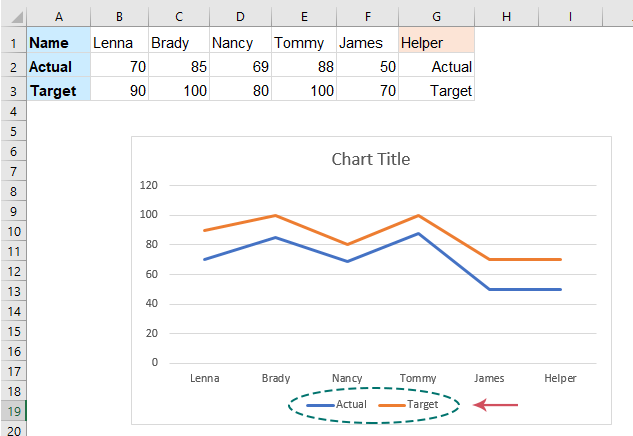
6. फिर, आप नीचे की किंवदंतियों को हटा सकते हैं और चार्ट शीर्षक को अपनी आवश्यकता के अनुसार संशोधित कर सकते हैं। और फिर, चार्ट का चयन करने के लिए क्लिक करें, क्लिक करें चार्ट तत्व आइकन, जांचें डेटा लेबल विस्तारित फलक से, और डेटा लेबल चार्ट में प्रदर्शित होंगे, स्क्रीनशॉट देखें:
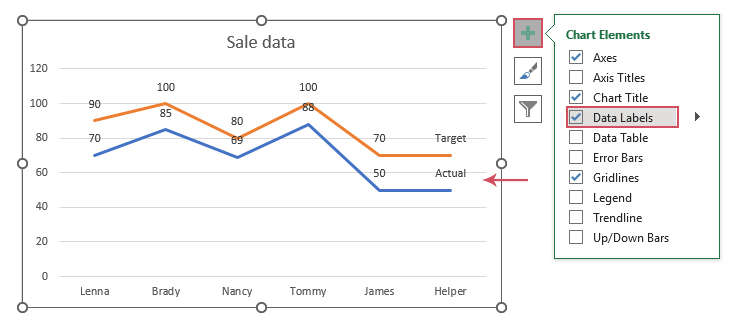
7. इसके बाद, डेटा लेबल को पढ़ने में आसान बनाने के लिए, आप डेटा लेबल को दूसरी पंक्ति के नीचे रख सकते हैं। नीचे दिए गए डेटा लेबल का चयन करने के लिए क्लिक करें और फिर क्लिक करें चार्ट तत्व आइकन, क्लिक करें डेटा लेबल > नीचे इस चरण को पूरा करने के लिए स्क्रीनशॉट देखें:
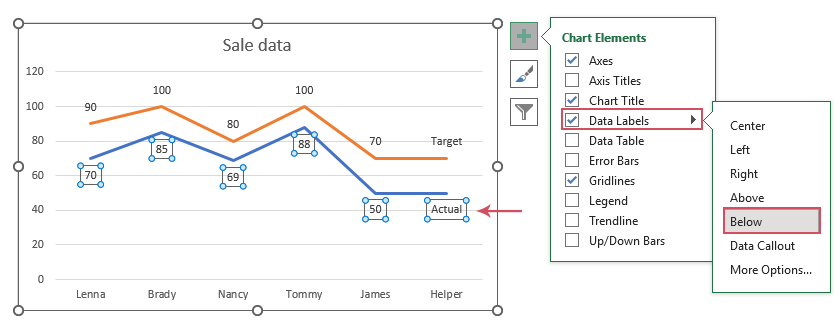
8. अंतिम बिंदु की रेखा को सामान्य रेखा से अलग करने के लिए उसे पतला बनाएं। इसे चुनने के लिए अंतिम डेटा बिंदु रेखा पर दो बार क्लिक करें, और राइट क्लिक करें, फिर चुनें रूपरेखा > वजन, और अपनी आवश्यकतानुसार सामान्य रेखा से एक पतली रेखा चुनें, स्क्रीनशॉट देखें:
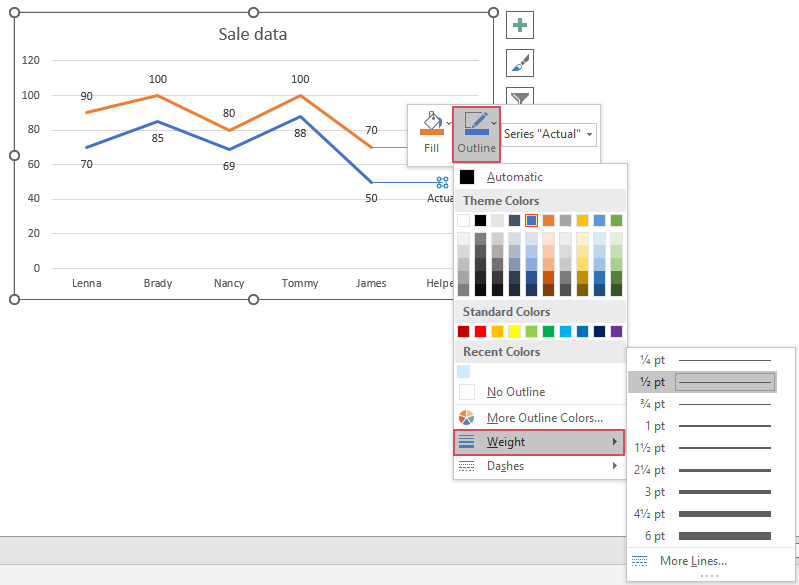
9. अंत में, आपको आवश्यकतानुसार पंक्तियों के अंत में किंवदंतियों के साथ लाइन चार्ट मिलेगा, स्क्रीनशॉट देखें:
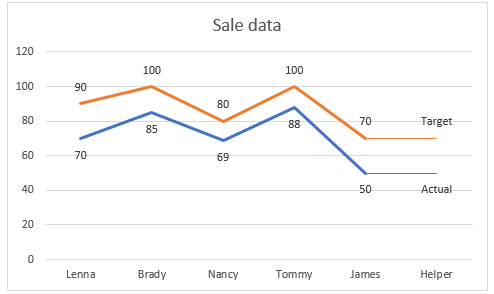
लाइन चार्ट के लिए किंवदंतियों को लाइन के आगे रखें
सर्वोत्तम कार्यालय उत्पादकता उपकरण
एक्सेल के लिए कुटूल के साथ अपने एक्सेल कौशल को सुपरचार्ज करें, और पहले जैसी दक्षता का अनुभव करें। एक्सेल के लिए कुटूल उत्पादकता बढ़ाने और समय बचाने के लिए 300 से अधिक उन्नत सुविधाएँ प्रदान करता है। वह सुविधा प्राप्त करने के लिए यहां क्लिक करें जिसकी आपको सबसे अधिक आवश्यकता है...

ऑफिस टैब ऑफिस में टैब्ड इंटरफ़ेस लाता है, और आपके काम को बहुत आसान बनाता है
- Word, Excel, PowerPoint में टैब्ड संपादन और रीडिंग सक्षम करें, प्रकाशक, एक्सेस, विसियो और प्रोजेक्ट।
- नई विंडो के बजाय एक ही विंडो के नए टैब में एकाधिक दस्तावेज़ खोलें और बनाएं।
- आपकी उत्पादकता 50% बढ़ जाती है, और आपके लिए हर दिन सैकड़ों माउस क्लिक कम हो जाते हैं!
