एक्सेल से मेलिंग सूची के लिए लेबल कैसे प्रिंट करें?
आम तौर पर, हम एक्सेल में एक मेलिंग सूची को जल्दी और आसानी से व्यवस्थित कर सकते हैं, लेकिन जब लेबल प्रिंट करने की बात आती है तो यह इतना सुविधाजनक नहीं है। वर्कशीट में प्रत्येक पंक्ति को नीचे दिखाए गए स्क्रीनशॉट के अनुसार एक लेबल पर स्थानांतरित करने की आवश्यकता है। इस मामले में, वर्ड दस्तावेज़ में मेल मर्ज सुविधा आपको एक्सेल से लेबल बनाने और फिर उन्हें आवश्यकतानुसार प्रिंट या सहेजने में मदद कर सकती है।
 |
 |
 |
मेल मर्ज सुविधा के साथ एक्सेल वर्कशीट से वर्ड में लेबल बनाएं और प्रिंट करें
1. अपने मुद्रण मेलिंग लेबल की डेटा जानकारी तैयार करें, जैसे कि पहला नाम, अंतिम नाम, पता, शहर, राज्य, ज़िप कोड जैसा कि नीचे स्क्रीनशॉट में दिखाया गया है:

2. कार्यपुस्तिका सहेजें और बंद करें, फिर Word दस्तावेज़ लॉन्च करें और क्लिक करें पत्र व्यवहार > मेल मर्ज प्रारंभ करें > लेबल, स्क्रीनशॉट देखें:

3. खुले में लेबल विकल्प संवाद बॉक्स, सेट करें लेबल जानकारी और उत्पाद संख्या जैसी तुम्हारी ज़रूरत है:
- लेबल जानकारी: लेबल शीट का आपूर्तिकर्ता चुनें;
- उत्पाद संख्या: लेबल शीट के पैकेज पर सूचीबद्ध उत्पाद संख्या का चयन करें।
- (इस उदाहरण में, मैं माइक्रोसॉफ्ट और 1/4 लेटर को अलग से चुनूंगा।)

4। तब दबायें OK संवाद बॉक्स बंद करने के लिए बटन. अगला, कृपया क्लिक करें पत्र व्यवहार > प्राप्तकर्ताओं का चयन करें > मौजूदा सूची का उपयोग करें, स्क्रीनशॉट देखें:

5. खुले में डेटा स्रोत का चयन करें विंडो, आपके द्वारा पहले सहेजी गई एक्सेल फ़ाइल चुनें और क्लिक करें प्रारंभिक बटन, स्क्रीनशॉट देखें:

6. और निम्नलिखित में तालिका का चयन करें संवाद बॉक्स में, मेलिंग सूची वाली शीट का चयन करें, स्क्रीनशॉट देखें:

7। तब दबायें OK संवाद बॉक्स बंद करने के लिए, और Word दस्तावेज़ नीचे स्क्रीनशॉट जैसा दिखेगा:
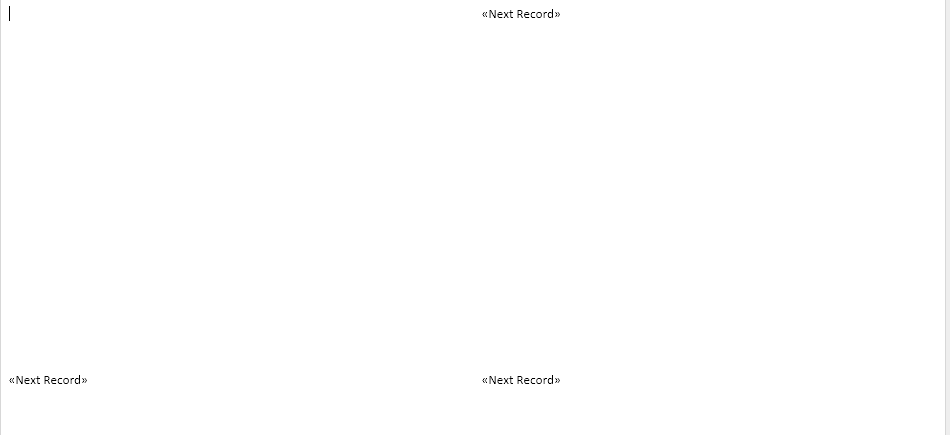
8. सुनिश्चित करें कि कर्सर दस्तावेज़ के ऊपरी-दाएँ कोने पर है। और फिर क्लिक करते जाइये पता ब्लॉक नीचे पत्र व्यवहार टैब, स्क्रीनशॉट देखें:

9. बाहर निकले में पता ब्लॉक डालें संवाद बॉक्स, वांछित विकल्प चुनें, के अंतर्गत परिणाम की जाँच करें पूर्वावलोकन अनुभाग, स्क्रीनशॉट देखें:

10. आगे बढ़ें और क्लिक करें OK बटन, और《एड्रेसब्लॉक》आपके पहले लेबल में दिखाई देगा. तब दबायें लेबल अपडेट करें से पत्र व्यवहार टैब, स्क्रीनशॉट देखें:

11. इस चरण में, क्लिक करके मेल मर्ज करें ख़त्म करो और मिलाओ > व्यक्तिगत दस्तावेज़ संपादित करें नीचे पत्र व्यवहार टैब, स्क्रीनशॉट देखें:

12। और यह नए दस्तावेज़ में मर्ज करें डायलॉग बॉक्स दिखाई देगा. चुनना सब से रिकॉर्ड मर्ज करें, और उसके बाद क्लिक करें OK बटन। स्क्रीनशॉट देखें:

13. अब, एक्सेल से मेलिंग सूची को एक नई वर्ड फ़ाइल में लेबल में विलय कर दिया जाएगा जैसा कि नीचे स्क्रीनशॉट में दिखाया गया है:
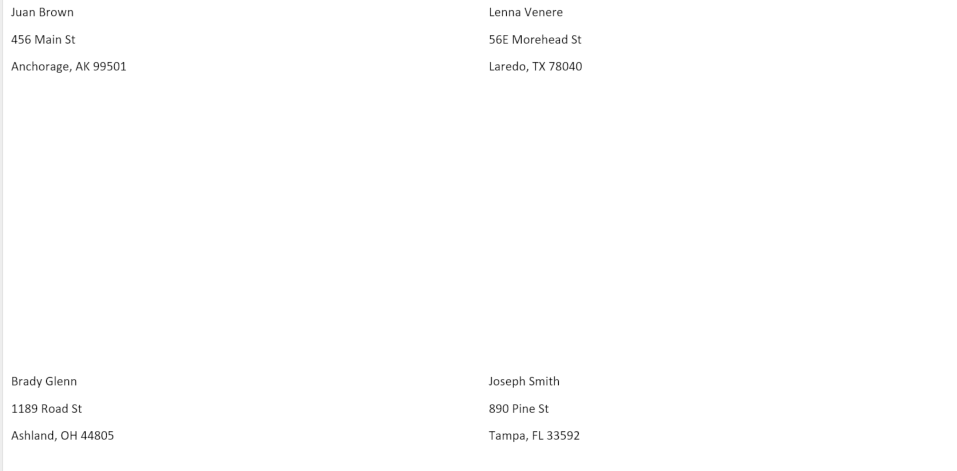
14. अंत में, आप मुद्रण के लिए अपनी आवश्यकता के अनुसार लेबल का स्वरूपण, जैसे बॉर्डर, फ़ॉन्ट रंग, फ़ॉन्ट आकार इत्यादि बदल सकते हैं।
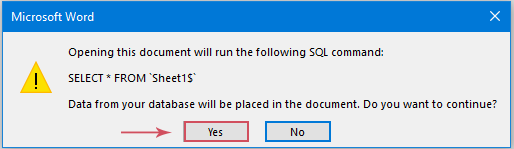
सर्वोत्तम कार्यालय उत्पादकता उपकरण
एक्सेल के लिए कुटूल के साथ अपने एक्सेल कौशल को सुपरचार्ज करें, और पहले जैसी दक्षता का अनुभव करें। एक्सेल के लिए कुटूल उत्पादकता बढ़ाने और समय बचाने के लिए 300 से अधिक उन्नत सुविधाएँ प्रदान करता है। वह सुविधा प्राप्त करने के लिए यहां क्लिक करें जिसकी आपको सबसे अधिक आवश्यकता है...

ऑफिस टैब ऑफिस में टैब्ड इंटरफ़ेस लाता है, और आपके काम को बहुत आसान बनाता है
- Word, Excel, PowerPoint में टैब्ड संपादन और रीडिंग सक्षम करें, प्रकाशक, एक्सेस, विसियो और प्रोजेक्ट।
- नई विंडो के बजाय एक ही विंडो के नए टैब में एकाधिक दस्तावेज़ खोलें और बनाएं।
- आपकी उत्पादकता 50% बढ़ जाती है, और आपके लिए हर दिन सैकड़ों माउस क्लिक कम हो जाते हैं!
