एक्सेल सेल रूपांतरण ट्यूटोरियल- इकाइयाँ, पाठ और संख्या, मुद्राएँ, समय क्षेत्र, आदि परिवर्तित करें।
एक्सेल में डेटा के साथ काम करते समय, कई बार आपको सेल पर कुछ डेटा रूपांतरण करने की आवश्यकता हो सकती है, जैसे इकाई रूपांतरण, मुद्रा रूपांतरण, समय क्षेत्र रूपांतरण इत्यादि। यहां, यह ट्यूटोरियल विभिन्न प्रकार के सेल रूपांतरण एकत्र करता है जिनका सामना आप अपने दैनिक एक्सेल कार्य में कर सकते हैं और कार्यों को आसानी से संभालने में आपकी सहायता के लिए चरण-दर-चरण विस्तृत समाधान प्रदान करता है।
यह ट्यूटोरियल मुख्य रूप से शामिल है: (संबंधित सामग्री पर नेविगेट करने के लिए नीचे दी गई सामग्री तालिका में या दाईं ओर किसी भी शीर्षक पर क्लिक करें।)
1. एक्सेल में विभिन्न इकाई मापों के बीच कनवर्ट करें
आम तौर पर, हम इसका उपयोग करते हैं CONVERT समारोह किसी संख्या को माप की एक इकाई से दूसरी इकाई में परिवर्तित करना। हालाँकि, कुछ इकाई रूपांतरणों के लिए, CONVERT फ़ंक्शन काम नहीं करता है।
निम्नलिखित उदाहरण प्रदर्शित करते हैं CONVERT समारोह और कोशिकाओं में माप की विभिन्न इकाइयों के बीच रूपांतरण में सहायता के लिए विभिन्न सूत्र।
1.1 कन्वर्ट फ़ंक्शन के साथ विभिन्न इकाई मापों के बीच कनवर्ट करें
एक्सेल एक अंतर्निहित फ़ंक्शन प्रदान करता है "टिप्पणी डालेंExcel में किसी सेल में आसानी से टिप्पणी जोड़ने में आपकी सहायता के लिए।
जैसा कि नीचे स्क्रीनशॉट में दिखाया गया है, श्रेणी B3:B10 में सूचीबद्ध इंच को अलग-अलग फुट, सेमी और मिमी में परिवर्तित करने के लिए, आप इसे पूरा करने के लिए CONVERT फ़ंक्शन लागू कर सकते हैं।

वाक्य - विन्यास
CONVERT(number, from_unit, to_unit)
तर्क
एक्सेल में, माप इकाइयों की संख्या होती है। प्रत्येक श्रेणी के लिए उन इकाइयों को देखने के लिए जिन्हें "पर लागू किया जा सकता है"from_unit" तथा "to_unit"कन्वर्ट फ़ंक्शन के तर्क, कृपया क्लिक करें यहाँ उत्पन्न करें.
इंच को फुट में बदलें:
एक सेल का चयन करें (इस मामले में D3 कहें), उसमें निम्नलिखित सूत्र की प्रतिलिपि बनाएँ या दर्ज करें और दबाएँ दर्ज पहला परिणाम प्राप्त करने की कुंजी. इस परिणाम सेल का चयन करें और फिर शेष परिणाम प्राप्त करने के लिए इसके ऑटोफिल हैंडल को नीचे खींचें। स्क्रीनशॉट देखें:
=CONVERT(B3,"in","ft")

इंच को सेमी में बदलें:
एक सेल चुनें (इस मामले में E3 कहें), उसमें निम्नलिखित सूत्र की प्रतिलिपि बनाएँ या दर्ज करें और दबाएँ दर्ज पहला परिणाम प्राप्त करने की कुंजी. इस परिणाम सेल का चयन करें और फिर शेष परिणाम प्राप्त करने के लिए इसके ऑटोफिल हैंडल को नीचे खींचें।
=CONVERT(B3,"in","cm")

इंच को मिमी में बदलें:
एक सेल का चयन करें (इस मामले में F3 कहें), उसमें निम्नलिखित सूत्र की प्रतिलिपि बनाएँ या दर्ज करें और दबाएँ दर्ज पहला परिणाम प्राप्त करने की कुंजी. इस परिणाम सेल का चयन करें और फिर शेष परिणाम प्राप्त करने के लिए इसके ऑटोफिल हैंडल को नीचे खींचें।
=CONVERT(B3,"in","mm")

टिप्पणियाँ:
1.2 सूत्र के साथ एक्सेल में सीएम (सेंटीमीटर) को फीट और इंच में बदलें
कुछ इकाई रूपांतरण हैं जो कि CONVERT फ़ंक्शन संभाल नहीं सकता, जैसे सेंटीमीटर या मीटर को फ़ुट और इंच में कनवर्ट करना, जैसा कि निम्न स्क्रीनशॉट में दिखाया गया है। इसे पूरा करने के लिए आपको नीचे दिया गया फॉर्मूला लागू करना होगा।

1. एक रिक्त कक्ष चुनें (इस मामले में D2 कहें), नीचे सूत्र दर्ज करें और दबाएँ दर्ज पहला परिणाम पाने के लिए. इस परिणाम सेल का चयन करें और अन्य परिणाम प्राप्त करने के लिए इसके ऑटोफिल हैंडल को नीचे खींचें।
=TRUNC(B2/2.54/12)&"' "&ROUND(MOD(B2/2.54,12),0)&""""

नोट: इंच के लिए 2 दशमलव स्थान बनाए रखने के लिए, आप निम्नलिखित सूत्र लागू कर सकते हैं।
=INT(CONVERT(B2,"cm","ft")) & "' " & TEXT(12*(CONVERT(B2,"cm","ft")-INT(CONVERT(B2,"cm","ft"))),"0.00") & """"

1.3 सूत्र के साथ एक्सेल में एम (मीटर) को फीट और इंच में बदलें
जैसा कि नीचे स्क्रीनशॉट में दिखाया गया है, मीटर को फ़ुट और इंच में बदलने के लिए, निम्नलिखित सूत्र मदद कर सकते हैं।

1. एक रिक्त सेल का चयन करें, जैसे D2, निम्नलिखित सूत्र दर्ज करें और दबाएँ दर्ज पहला परिणाम पाने के लिए. इस परिणाम सेल का चयन करें और अन्य फ़ुट और इंच प्राप्त करने के लिए इसके ऑटोफ़िल हैंडल को नीचे खींचें।
=TRUNC(B2*100/2.54/12)&"' "&ROUND(MOD(B2*100/2.54,12),0)&""""

नोट: परिवर्तित करने के बाद इंच के लिए 2 दशमलव स्थान बनाए रखने के लिए, आप निम्न सूत्र लागू कर सकते हैं।
=INT(CONVERT(B2,"m","ft")) & "' " & TEXT(12*(CONVERT(B2,"m","ft")-INT(CONVERT(B2,"m","ft"))),"0.00") & """"

1.4 फ़ुट और इंच को इंच में बदलें या इसके विपरीत सूत्र के साथ
जैसा कि नीचे स्क्रीनशॉट में दिखाया गया है, यदि आप एक्सेल में फीट और इंच में माप को केवल इंच में बदलना चाहते हैं या इसके विपरीत, निम्नलिखित सूत्रों को आज़माएं।

फुट और इंच को इंच में बदलें
फ़ुट और इंच में माप को इंच में बदलने के लिए, आप इसके आधार पर एक सूत्र लागू कर सकते हैं बाएँ, ढूँढें, मध्य और विकल्प निम्नानुसार कार्य करता है।
पहले इंच को आउटपुट करने के लिए एक सेल का चयन करें, उसमें निम्नलिखित सूत्र की प्रतिलिपि बनाएँ या दर्ज करें और दबाएँ दर्ज चाबी। इस परिणाम सेल का चयन करें और सभी इंच प्राप्त करने के लिए इसके ऑटोफिल हैंडल को नीचे खींचें।
=LEFT(B3,FIND("'",B3)-1)*12+SUBSTITUTE(MID(B3,FIND("'",B3)+1,LEN(B3)),"""","")

इंच को फ़ुट और इंच में बदलें
इंच को फुट और इंच में बदलने के लिए, कृपया निम्नानुसार कार्य करें।
एक सेल का चयन करें, उसमें निम्नलिखित सूत्र दर्ज करें और दबाएँ दर्ज पहला परिणाम पाने के लिए. इस सेल का चयन करें और सभी फ़ुट और इंच प्राप्त करने के लिए इसके ऑटोफ़िल हैंडल को नीचे खींचें। स्क्रीनशॉट देखें:
=INT(B3/12)&"' "&MOD(B3,12)&""""

1.5 डिग्री और रेडियन के बीच के कोण को सूत्र से बदलें
यह अनुभाग आपको दिखाएगा कि एक्सेल में डिग्री और रेडियन के बीच एन्जिल्स को कैसे परिवर्तित किया जाए।
डिग्री को रेडियन में बदलें
डिग्री को रेडियन में बदलने के लिए जैसा कि नीचे स्क्रीनशॉट में दिखाया गया है, रेडियन फ़ंक्शन आपकी मदद कर सकता है।

वाक्य - विन्यास
=RADIANS(angle)
तर्क
एक रिक्त कक्ष चुनें (इस मामले में D3 कहें), निम्न सूत्र दर्ज करें और दबाएँ दर्ज पहला रेडियन लौटाने की कुंजी। इस परिणाम सेल का चयन करें और शेष रेडियन प्राप्त करने के लिए इसके ऑटोफिल हैंडल को नीचे खींचें।
=RADIANS(B3)

रेडियन को डिग्री में बदलें
एक्सेल में एक DEGREE फ़ंक्शन है जिसका उपयोग आप रेडियन को डिग्री में बदलने के लिए कर सकते हैं। कृपया निम्नानुसार करें.
वाक्य - विन्यास
=DEGREES(angle)
तर्क
एक रिक्त कक्ष चुनें (इस मामले में D3 कहें), निम्न सूत्र दर्ज करें और दबाएँ दर्ज पहली डिग्री वापस करने की कुंजी। इस परिणाम सेल का चयन करें और बाकी डिग्री प्राप्त करने के लिए इसके ऑटोफिल हैंडल को नीचे खींचें।
=DEGREES(B3)

नोट: या आप सीधे इस प्रकार सूत्र का उपयोग कर सकते हैं।
=B3*180/PI()
जहां PI फ़ंक्शन पाई नामक गणितीय स्थिरांक की संख्या 3.14159265358979 लौटाता है। इस पीआई फ़ंक्शन के बारे में अधिक जानने के लिए क्लिक करें.
1.6 एक अद्भुत उपकरण के साथ विभिन्न इकाई मापों के बीच आसानी से परिवर्तन करें
यहां हम एक उपयोगी सुविधा की अनुशंसा करते हैं - इकाई रूपांतरण of एक्सेल के लिए कुटूल. यह आपको एक संख्या को एक माप प्रणाली से दूसरे में आसानी से बदलने में मदद करने के लिए एक संवाद बॉक्स में विभिन्न प्रकार की इकाई माप एकत्र करता है। इसका उपयोग कैसे करना है यह जानने के लिए आप निम्न कार्य कर सकते हैं।
इसमें निम्नलिखित माप प्रणालियाँ शामिल हैं:

1. कक्षों की एक श्रृंखला का चयन करें जिसमें वे संख्याएँ हों जिन्हें आप एक माप प्रणाली से दूसरे में परिवर्तित करना चाहते हैं, फिर क्लिक करके इकाई रूपांतरण सुविधा को सक्षम करें कुटूल > सामग्री (या रूपांतरण विभिन्न टूलबार मोड में) > इकाई रूपांतरण. स्क्रीनशॉट देखें:

2। में इकाई रूपांतरण संवाद बॉक्स, कृपया निम्नानुसार कॉन्फ़िगर करें।
इस मामले में, मैं एन्जिल्स को डिग्री से रेडियन में बदलने जा रहा हूं, इसलिए मैं चयन करता हूं कोण ड्रॉप-डाउन सूची से चुनें डिग्री और कांति बाएँ और दाएँ इकाई बक्सों से अलग-अलग, और फिर क्लिक करें OK बटन.

सुझाव:
2. एक्सेल में संख्याओं को विभिन्न संख्या प्रणालियों में बदलें
यह अनुभाग दर्शाता है कि एक्सेल में संख्याओं को विभिन्न संख्या प्रणालियों में कैसे परिवर्तित किया जाए।
2.1 अंतर्निहित कार्यों के साथ संख्याओं को विभिन्न संख्या प्रणालियों में परिवर्तित करें
एक्सेल में कई फ़ंक्शन हैं जिनका उपयोग आप विभिन्न संख्या प्रणालियों के बीच कनवर्ट करने के लिए कर सकते हैं। उदाहरण के लिए, आप इसका उपयोग कर सकते हैं DEC2HEX दशमलव संख्या को हेक्साडेसिमल संख्या में बदलने के लिए फ़ंक्शन या दशमलव संख्या को बाइनरी में बदलने के लिए DEC2BIN फ़ंक्शन का उपयोग करें। यह अनुभाग आपको दिखाएगा कि Excel में विभिन्न संख्या प्रणालियों के बीच कनवर्ट करने के लिए इन अंतर्निहित फ़ंक्शंस का उपयोग कैसे करें।

दशमलव संख्या को हेक्साडेसिमल में बदलें
दशमलव संख्या को हेक्साडेसिमल संख्या में बदलने के लिए, आप इसे पूरा करने के लिए DEC2HEX फ़ंक्शन लागू कर सकते हैं।
वाक्य - विन्यास
DEC2HEX(number, [places])
तर्क
एक सेल चुनें, नीचे सूत्र दर्ज करें और दबाएँ दर्ज पहली हेक्साडेसिमल संख्या प्राप्त करने की कुंजी। इस परिणाम सेल का चयन करें और शेष हेक्साडेसिमल संख्याएँ प्राप्त करने के लिए इसे ऑटोफ़िल हैंडल को नीचे खींचें।
=DEC2HEX(B3)

निम्न तालिका उन फ़ंक्शंस को सूचीबद्ध करती है जिनका उपयोग आप संख्याओं को विभिन्न संख्या प्रणालियों में परिवर्तित करने के लिए कर सकते हैं।
आपको जिस फ़ंक्शन की आवश्यकता है उसे चुनें और ऊपर दिखाए गए चरणों के अनुसार इसे लागू करें।
| समारोह | Description | वाक्य - विन्यास |
| BIN2DEC | एक बाइनरी संख्या को दशमलव संख्या में परिवर्तित करता है | =BIN2DEC(संख्या) |
| BIN2HEX | एक बाइनरी संख्या को हेक्साडेसिमल संख्या में परिवर्तित करता है | =BIN2HEX(संख्या, [स्थान]) |
| BIN2OCT | एक बाइनरी संख्या को अष्टक संख्या में परिवर्तित करता है | =BIN2OCT(संख्या, [स्थान]) |
| DEC2HEX | दशमलव संख्या को हेक्साडेसिमल संख्या में परिवर्तित करता है | =DEC2HEX(संख्या, [स्थान]) |
| DEC2BIN | दशमलव संख्या को बाइनरी में परिवर्तित करता है | =DEC2BIN(संख्या, [स्थान]) |
| DEC2OCT | दशमलव संख्या को अष्टक संख्या में परिवर्तित करता है | =DEC2OCT(संख्या, [स्थान]) |
| HEX2DEC | हेक्साडेसिमल संख्या को दशमलव संख्या में परिवर्तित करता है | =HEX2DEC(संख्या) |
| HEX2BIN | हेक्साडेसिमल संख्या को बाइनरी में परिवर्तित करता है | =HEX2BIN(संख्या, [स्थान]) |
| HEX2OCT | हेक्साडेसिमल संख्या को अष्टाधारी संख्या में परिवर्तित करता है | =HEX2OCT(संख्या, [स्थान]) |
| OCT2DEC | अष्टाधारी संख्या को दशमलव संख्या में परिवर्तित करता है | =OCT2DEC(संख्या) |
| OCT2HEX | किसी अष्टाधारी संख्या को हेक्साडेसिमल संख्या में परिवर्तित करता है | =OCT2HEX(संख्या, [स्थान]) |
| OCT2BIN | किसी अष्टाधारी संख्या को बाइनरी में परिवर्तित करता है | =OCT2BIN(संख्या, [स्थान]) |
2.2 एक अद्भुत टूल के साथ आसानी से संख्याओं को विभिन्न संख्या प्रणालियों में परिवर्तित करें
जबकि उपरोक्त प्रत्येक फ़ंक्शन का उपयोग करना आसान है, उन्हें आसानी से भ्रमित भी किया जा सकता है। यहाँ, एक्सेल के लिए कुटूलका है संख्या प्रणाली रूपांतरण यह सुविधा सभी संख्या प्रणालियों को एक संवाद बॉक्स में एकत्रित करती है, जिससे आपको संख्या प्रणालियों के बीच आसानी से नेविगेट करने में मदद मिलती है जब आपको किसी संख्या को एक संख्या प्रणाली से दूसरे में परिवर्तित करने की आवश्यकता होती है।
1. उन कक्षों की श्रेणी का चयन करें जहां आप संख्याओं को एक सिस्टम से दूसरे सिस्टम में कनवर्ट करना चाहते हैं, और फिर क्लिक करके सुविधा को सक्षम करें कुटूल > सामग्री (या रूपांतरण) > संख्या प्रणाली रूपांतरण.

2। में संख्या प्रणालियों का रूपांतरण डायलॉग बॉक्स, आपको निम्नानुसार कॉन्फ़िगर करना होगा।
इस मामले में, मुझे दशमलव संख्याओं को हेक्साडेसिमल में बदलने की आवश्यकता है, इसलिए मैं चुनता हूं दशमलव और षोडश आधारी बाएँ और दाएँ बॉक्स से अलग-अलग।

सुझाव:
3. एक्सेल में संख्या और टेक्स्ट (टेक्स्ट के रूप में संग्रहीत संख्या) के बीच कनवर्ट करें
यह अनुभाग आपको दिखाएगा कि Excel में संख्या को टेक्स्ट में या टेक्स्ट को संख्या में कैसे परिवर्तित किया जाए।
3.1 एक्सेल में संख्या को टेक्स्ट में बदलें (संख्या टेक्स्ट के रूप में संग्रहीत)।
कई बार आपको संख्याओं को टेक्स्ट में बदलने की आवश्यकता हो सकती है। उदाहरण के लिए, आपको एक लंबी संख्या को संग्रहीत करने की आवश्यकता है जिसमें एक स्प्रेडशीट में 11 से अधिक अंक हैं, यदि एक्सेल इसे वैज्ञानिक अधिसूचना में बदलता है तो आपको संख्या को टेक्स्ट में परिवर्तित करने की आवश्यकता है। यहां हम आपको संख्याओं को विवरण में टेक्स्ट में बदलने में मदद करने के लिए तीन तरीके प्रदान करते हैं।

3.1.1 टेक्स्ट फ़ंक्शन के साथ संख्या को टेक्स्ट में बदलें
निम्नलिखित तालिका में संख्याओं को टेक्स्ट में बदलने के लिए, आप टेक्स्ट फ़ंक्शन का उपयोग कर सकते हैं।

1. एक सेल का चयन करें (इस मामले में डी 3 कहें), नीचे सूत्र दर्ज करें और दबाएं दर्ज पहला परिणाम प्राप्त करने की कुंजी. इस परिणाम सेल का चयन करें और शेष परिणाम प्राप्त करने के लिए इसके ऑटोफिल हैंडल को नीचे खींचें।
=TEXT(B3,"0")

क्लिक करें यहाँ उत्पन्न करें के बारे में और अधिक जानने के लिए पाठ एक्सेल में कार्य करें।
अब आपको सूत्रों को मानों में बदलने की आवश्यकता है।
3. सभी परिणाम कक्षों का चयन करें, दबाएँ कंट्रोल + C उन्हें कॉपी करने के लिए कुंजियाँ, और फिर दबाएँ कंट्रोल + ऑल्ट + Vया, ऑल्ट + E + S प्रदर्शित करने के लिए कुंजियाँ एक साथ चिपकाने संवाद बॉक्स।
4। में चिपकाने संवाद बॉक्स, का चयन करें मान में विकल्प चिपकाएँ अनुभाग और फिर क्लिक करें OK परिवर्तनों को सहेजने के लिए. स्क्रीनशॉट देखें:

फिर आप देख सकते हैं कि चयन में प्रत्येक सेल के ऊपरी-बाएँ कोने में एक छोटा हरा त्रिकोण दिखाई देता है। संख्याएँ अब पाठ में परिवर्तित हो गई हैं। स्क्रीनशॉट देखें:

टिप्पणियाँ:

3.1.2 फ़ॉर्मेट सेल कमांड के साथ संख्या को टेक्स्ट में बदलें
आप बिल्ट-इन का उपयोग करके संख्याओं की एक श्रृंखला को टेक्स्ट में भी परिवर्तित कर सकते हैं प्रारूप प्रकोष्ठों एक्सेल में कमांड.
1. उन संख्याओं के साथ श्रेणी का चयन करें जिन्हें आप टेक्स्ट में बदलना चाहते हैं।
2. चयन पर राइट क्लिक करें और फिर चयन करें प्रारूप प्रकोष्ठों संदर्भ मेनू से

3. उद्घाटन में प्रारूप प्रकोष्ठों संवाद बॉक्स में, चयन करें टेक्स्ट में वर्ग के नीचे बॉक्स नंबर टैब, और अंत में क्लिक करें OK परिवर्तनों को सहेजने के लिए बटन

फिर चयनित सेल को टेक्स्ट के रूप में स्वरूपित किया जाता है।
3.1.3 टेक्स्ट टू कॉलम कमांड के साथ संख्या को टेक्स्ट में बदलें
टेक्स्ट टू कॉलम कमांड एक्सेल में संख्याओं की एक श्रृंखला को टेक्स्ट में बदलने में भी मदद कर सकता है। कृपया निम्नानुसार करें.
1. उन संख्याओं के साथ श्रेणी का चयन करें जिन्हें आप टेक्स्ट में बदलना चाहते हैं।
2। क्लिक करें जानकारी > कॉलम से टेक्स्ट.

3. उद्घाटन में टेक्स्ट को कॉलम विजार्ड में बदलें संवाद बॉक्स में, क्लिक करें अगला के माध्यम से जाने के लिए बटन कदम 1 और चरण 2 डायलॉग बॉक्स। में चरण 3 संवाद बॉक्स, का चयन करें टेक्स्ट में विकल्प कॉलम डेटा प्रारूप अनुभाग, और फिर क्लिक करें अंत बटन। स्क्रीनशॉट देखें:

आप देख सकते हैं कि चयनित संख्याएँ प्रत्येक संख्या से पहले एक एपोस्ट्रोफ जोड़कर पाठ में परिवर्तित हो गई हैं।

3.1.4 एक अद्भुत टूल के साथ संख्या को टेक्स्ट में बदलें
उपरोक्त विधियों के अतिरिक्त, एक्सेल के लिए कुटूल's पाठ और संख्या के बीच कनवर्ट करें यह सुविधा आपको संख्याओं की एक श्रृंखला को आसानी से टेक्स्ट में बदलने में मदद कर सकती है। कृपया इसे इंस्टॉल करें और निम्नानुसार प्रयास करें।
1. उन संख्याओं के साथ श्रेणी का चयन करें जिन्हें आप टेक्स्ट में बदलना चाहते हैं।
2। क्लिक करें कुटूल > सामग्री (या रूपांतरण) > पाठ और संख्या के बीच कनवर्ट करें.

3। में पाठ और संख्या के बीच कनवर्ट करें संवाद बॉक्स, का चयन करें नंबर लिखने के लिए विकल्प, और फिर क्लिक करें OK बटन.

फिर सभी चयनित नंबरों को टेक्स्ट में बदल दिया जाता है जैसा कि नीचे स्क्रीनशॉट में दिखाया गया है।

3.2 एक्सेल में टेक्स्ट (टेक्स्ट के रूप में संग्रहीत संख्या) को संख्या में बदलें
कभी-कभी आपकी वर्कशीट में मान संख्याओं की तरह दिखते हैं, लेकिन वे टेक्स्ट मान होते हैं और गणना में उपयोग नहीं किए जा सकते हैं। यह अनुभाग आपको एक्सेल में टेक्स्ट को संख्या में बदलने में मदद करने के लिए कई तरीके प्रदान करता है।
3.2.1 कन्वर्ट टू नंबर विकल्प के साथ टेक्स्ट को नंबर में बदलें
यदि टेक्स्ट स्वरूपित सेल के ऊपरी-बाएँ कोने में एक छोटा हरा त्रिकोण दिखाई देता है, तो आप इसे आसानी से नंबर में बदलने के लिए कन्वर्ट टू नंबर कमांड लागू कर सकते हैं।
1. उन टेक्स्ट सेल का चयन करें जहां आप संख्याओं में कनवर्ट करना चाहते हैं।
2. चेतावनी चिह्न पर क्लिक करें और फिर चुनें संख्या में कनवर्ट करें ड्रॉप-डाउन मेनू से

फिर चयनित टेक्स्ट को संख्याओं में बदल दिया जाता है जैसा कि नीचे स्क्रीनशॉट में दिखाया गया है।

3.2.2 पेस्ट स्पेशल कमांड का उपयोग करके टेक्स्ट को संख्या में बदलें
हरे त्रिकोणों से चिह्नित कोशिकाओं के लिए, आप उन्हें संख्याओं में बदलने के लिए पेस्ट स्पेशल कमांड भी लागू कर सकते हैं।
1. एक रिक्त कक्ष का चयन करें, दबाएँ कंट्रोल + C इसे कॉपी करने के लिए चाबी
2. उन कक्षों की श्रेणी का चयन करें जहां आप संख्याओं में कनवर्ट करना चाहते हैं, और फिर दबाएं कंट्रोल + ऑल्ट + Vया, ऑल्ट + E + S एक साथ चाबियाँ।
3। में चिपकाने संवाद बॉक्स में, चयन करें मान में चिपकाएँ अनुभाग चुनते हैं, में आपरेशन अनुभाग, और फिर क्लिक करें OK बटन.
निम्न स्क्रीनशॉट देखें:

फिर चयनित सेल तुरंत संख्याओं में परिवर्तित हो जाते हैं।
3.2.3 सेल फ़ॉर्मेटिंग को बदलकर टेक्स्ट को संख्या में बदलें
यदि संख्याओं को टेक्स्ट के रूप में स्वरूपित किया गया है जैसा कि नीचे स्क्रीनशॉट में दिखाया गया है (कोशिकाओं के ऊपरी-बाएँ कोने में कोई छोटा हरा त्रिकोण दिखाई नहीं देता है), तो आप रूपांतरण समाप्त करने के लिए मैन्युअल रूप से कक्ष प्रारूप को संख्या में बदल सकते हैं।

1. टेक्स्ट-स्वरूपित संख्याओं की श्रेणी का चयन करें जिन्हें आप नियमित संख्याओं में परिवर्तित करना चाहते हैं।
2. चयन पर राइट क्लिक करें और चयन करें प्रारूप प्रकोष्ठों संदर्भ मेनू से

3. उद्घाटन में प्रारूप प्रकोष्ठों संवाद बॉक्स, में रहो नंबर टैब, और फिर निम्नानुसार कॉन्फ़िगर करें।

फिर चयनित पाठ-स्वरूपित संख्याओं को नियमित संख्याओं में परिवर्तित कर दिया जाता है।
3.2.4 एक अद्भुत टूल से टेक्स्ट को आसानी से संख्या में बदलें
यहां हम एक उपयोगी उपकरण सुझाते हैं - एक्सेल के लिए कुटूलहै पाठ और संख्या के बीच कनवर्ट करें विशेषता। इस सुविधा के साथ, आप आसानी से एक चयन या एकाधिक चयन में टेक्स्ट को आसानी से संख्याओं में परिवर्तित कर सकते हैं।
कृपया इस सुविधा को लागू करने के लिए निम्नानुसार कार्य करें।
1. उन टेक्स्ट सेल का चयन करें जहां आप संख्याओं में कनवर्ट करना चाहते हैं।
2। क्लिक करें कुटूल > सामग्री (या रूपांतरण) > पाठ और संख्या के बीच कनवर्ट करें.

3। में पाठ और संख्या के बीच कनवर्ट करें संवाद बॉक्स, का चयन करें नंबर पर टेक्स्ट करें विकल्प और उसके बाद क्लिक करें OK बटन.

फिर चयनित श्रेणी के पाठ तुरंत संख्याओं में परिवर्तित हो जाते हैं।
4. मुद्राओं को एक्सेल में बदलें
मान लीजिए कि आपके पास USD में एक बड़ी मुद्रा रिपोर्ट है, और आप USD को अपने देश की मुद्रा, जैसे EUR, में परिवर्तित करना चाहते हैं। डिफ़ॉल्ट रूप से, एक्सेल में मुद्रा परिवर्तित करने के लिए कोई भी अंतर्निहित उपकरण शामिल नहीं है। इस अनुभाग में, आप सीखेंगे कि एक्सेल में किन्हीं दो मुद्राओं के बीच दो तरीकों से कैसे कनवर्ट किया जाए।
4.1 एक्सेल में विनिमय दरों के साथ किन्हीं दो मुद्राओं के बीच कनवर्ट करें
इस पद्धति का उपयोग करने से पहले, आपको दोनों मुद्राओं के बीच वर्तमान विनिमय दर का पता लगाना होगा। इस मामले में, मुझे अमेरिकी डॉलर से यूरो में कनवर्ट करने की आवश्यकता है, इसलिए मैं अमेरिकी डॉलर और यूरो के बीच वर्तमान विनिमय दर का उपयोग करता हूं: 1 USD = 0.95 EUR।
1. एक्सचेंज रेंज 0.95 को एक रिक्त सेल में दर्ज करें, जैसे इस मामले में डी3।

2. शीर्ष कक्ष E3 का चयन करें, निम्नलिखित सूत्र दर्ज करें और दबाएँ दर्ज पहले अमेरिकी डॉलर को यूरो में बदलने की कुंजी। इस परिणाम सेल का चयन करें और फिर शेष परिणाम प्राप्त करने के लिए इसके ऑटोफिल हैंडल को नीचे खींचें।
=C3*$D$3

जैसा कि ऊपर स्क्रीनशॉट में दिखाया गया है, अब सभी अमेरिकी डॉलर यूरो में बदल दिए गए हैं।
4.2 एक अद्भुत टूल से किन्हीं दो मुद्राओं के बीच आसानी से रूपांतरण करें
हर बार जब आपको दो मुद्राओं के बीच रूपांतरण करने की आवश्यकता होती है तो उनके बीच वर्तमान विनिमय दर का पता लगाना कष्टप्रद होता है। एक्सेल के लिए कुटूलहै मुद्रा रूपांतरण यह सुविधा सभी मुद्राओं को एक संवाद बॉक्स में एकत्रित करती है। इसके साथ, आप वर्तमान विनिमय दर के साथ आसानी से एक मुद्रा से दूसरी मुद्रा में परिवर्तित कर सकते हैं।
1. मुद्रा-स्वरूपित संख्याओं की उस श्रेणी का चयन करें जिससे आप अन्य मुद्राओं में कनवर्ट करना चाहते हैं।
2। क्लिक करें कुटूल > सामग्री (या रूपांतरण) > मुद्रा रूपांतरण.

2. उद्घाटन में मुद्रा रूपांतरण डायलॉग बॉक्स, आपको निम्नलिखित सेटिंग्स करने की आवश्यकता है।

नोट: उपरोक्त सेटिंग्स परिणामों के साथ मूल संख्याओं को अधिलेखित कर देंगी। यदि आपको आवश्यकता हो तो आप परिणामों को टिप्पणियों के रूप में आउटपुट कर सकते हैं: क्लिक करें विकल्प भरें में बटन मुद्रा रूपांतरण संवाद बकस। में विकल्प भरें संवाद बॉक्स, का चयन करें केवल टिप्पणी करें (या केवल नोट करें) विकल्प, वह जानकारी निर्दिष्ट करें जिसमें टिप्पणियाँ या नोट्स शामिल होंगे, और फिर संवाद बॉक्स बंद करें।

5. एक्सेल में समय क्षेत्रों के बीच कनवर्ट करें
यह अनुभाग आपको दिखाएगा कि किसी समय को एक समय क्षेत्र से दूसरे समय क्षेत्र में कैसे परिवर्तित किया जाए। जैसा कि नीचे स्क्रीनशॉट में दिखाया गया है, C3:C8 श्रेणी में सूचीबद्ध बीजिंग के समय को विभिन्न शहरों के समय में बदलने के लिए, आप निम्न विधि आज़मा सकते हैं।

5.1 सूत्र के साथ समय को एक समय क्षेत्र से दूसरे समय क्षेत्र में परिवर्तित करें
निम्नलिखित सूत्र दिए गए समय अंतर के आधार पर किसी समय को एक समय क्षेत्र से दूसरे समय क्षेत्र में परिवर्तित करने में मदद कर सकता है।
1. सबसे पहले, आपको दो समय क्षेत्रों के बीच समय के अंतर का पता लगाना होगा।
इस मामले में, मैं श्रेणी F3:F8 के प्रत्येक सेल में संबंधित समय अंतर दर्ज करता हूं।
उदाहरण के लिए, चूंकि बीजिंग, चीन, न्यूयॉर्क, यूएसए से 12 घंटे आगे है, मैं न्यूयॉर्क के बगल वाले सेल में समय अंतर -12 दर्ज करता हूं। स्क्रीनशॉट देखें:

2. एक सेल का चयन करें, निम्नलिखित सूत्र दर्ज करें और दबाएँ दर्ज न्यूयॉर्क का समय जानने की कुंजी। इस परिणाम सेल का चयन करें और अन्य शहरों का समय जानने के लिए इसके ऑटोफिल हैंडल को नीचे खींचें।
=MOD(C3+(F3/24),1)

नोट: उन तारीखों के साथ काम करते समय जिनमें तारीख और समय दोनों शामिल हैं, जैसे कि 5/10/2022 2:55:00 अपराह्न, आप निम्नलिखित सूत्र लागू कर सकते हैं।
=datetime+(hours/24)
6. एक्सेल में अरबी और रोमन अंकों के बीच कनवर्ट करें
एक्सेल में अरबी और रोमन अंकों के बीच कनवर्ट करने के लिए, निम्नलिखित तरीके आपकी मदद कर सकते हैं।
6.1 रोमन फ़ंक्शन के साथ अरबी अंक को रोमन अंक में बदलें
एक्सेल बल्ट-इन रोमन फ़ंक्शन अरबी अंक को रोमन में टेक्स्ट के रूप में परिवर्तित कर सकता है।
वाक्य - विन्यास
ROMAN(number, [form])
तर्क
निम्नलिखित तालिका में संख्याओं को रोमन में बदलने के लिए, आप निम्नानुसार रोमन फ़ंक्शन लागू कर सकते हैं।

1. एक सेल का चयन करें, निम्नलिखित सूत्र दर्ज करें और दबाएँ दर्ज सर्वप्रथम अरबी को रोमन में परिवर्तित करना। इस सेल का चयन करें और अन्य परिणाम प्राप्त करने के लिए इसके ऑटोफिल हैंडल को नीचे खींचें।
=ROMAN(B3)

सुझाव: के लिए क्लिक करें इस रोमन फ़ंक्शन के बारे में और जानें.
6.2 सूत्र के साथ रोमन अंक को अरबी अंक में बदलें
रोमन फ़ंक्शन के साथ अरबी अंक को रोमन में बदलना आसान है। हालाँकि, यदि आप किसी रोमन अंक को अरबी में बदलना चाहते हैं, तो आपको इसे पूरा करने के लिए एक अधिक जटिल सूत्र की आवश्यकता होगी। कृपया निम्नानुसार करें.
1. एक रिक्त सेल का चयन करें, जैसे कि इस मामले में डी3, निम्नलिखित सूत्र दर्ज करें और दबाएं दर्ज पहला परिणाम प्राप्त करने की कुंजी. इस परिणाम सेल का चयन करें और शेष परिणाम प्राप्त करने के लिए इसके ऑटोफिल हैंडल को नीचे खींचें।
=MATCH(B3,INDEX(ROMAN(ROW(INDIRECT("1:4000"))),0),0)

नोट: सूत्र में, B3 वह कक्ष है जिसमें अरबी अंक है जिसे आप रोमन में परिवर्तित करना चाहते हैं।
6.3 एक अद्भुत टूल से अरबी और रोमन अंकों के बीच आसानी से रूपांतरण करें
एक्सेल में अरबी अंकों और रोमन अंकों के बीच कनवर्ट करने के लिए अलग-अलग फॉर्मूलों को याद रखना हमारे लिए परेशानी भरा हो सकता है। यहां आपके लिए एक उपयोगी उपकरण है - एक्सेल के लिए कुटूल। इसके साथ रोमन और संख्या के बीच कनवर्ट करें उपयोगिता, आप केवल कुछ ही क्लिक के साथ अरबी अंकों और रोमन अंकों के बीच आसानी से परिवर्तित कर सकते हैं।
1. अरबी अंकों या रोमन अंकों की वह श्रेणी चुनें जिसे आप परिवर्तित करना चाहते हैं।
2। क्लिक करें कुटूल > सामग्री (या रूपांतरण) > रोमन और संख्या के बीच कनवर्ट करें.

3। में रोमन और संख्या के बीच कनवर्ट करें संवाद बॉक्स, का चयन करें रोमन को संख्या or क्रमांकन के लिए रोमन विकल्प, आपके द्वारा चुने गए मूल डेटा के आधार पर, और फिर क्लिक करें ठीक है. स्क्रीनशॉट देखें:

फिर चयनित डेटा को तुरंत रोमन या अरबी अंक में परिवर्तित कर दिया जाएगा।
7. एक्सेल में सूत्रों को परिणामों में बदलें
सूत्र कक्षों की श्रेणी को किसी नए स्थान पर कॉपी और पेस्ट करते समय, परिणाम कक्ष संदर्भों के साथ गतिशील रूप से बदल जाते हैं। यदि आप किसी सूत्र को कॉपी करके किसी नए स्थान पर चिपकाते समय परिणाम को स्थिर रखना चाहते हैं, तो आपको सूत्र को उसके परिणाम में परिवर्तित करना होगा। यह अनुभाग दो तरीकों को प्रदर्शित करता है जो एक्सेल में फ़ार्मुलों को उनके परिणामों से बदलने में मदद करते हैं।
7.1 पेस्ट स्पेशल कमांड के साथ सूत्रों को परिणामों में बदलें
आप इसका उपयोग करके सूत्रों की एक श्रृंखला को उनके परिणामों में परिवर्तित कर सकते हैं चिपकाने एक्सेल में कमांड.
1. उन सूत्रों वाले कक्षों का चयन करें जिन्हें आप उनके परिणामों में परिवर्तित करना चाहते हैं, और फिर C दबाएँtआरएल+ C इसे कॉपी करने के लिए चाबी

2. यदि आप चयन में सूत्रों को सीधे परिणामों से बदलना चाहते हैं, तो चयनित श्रेणी के पहले सेल का चयन करें। परिणामों को किसी नए स्थान पर आउटपुट करने के लिए, बस नई श्रेणी में एक सेल का चयन करें। फिर चयनित सेल पर राइट क्लिक करें और संदर्भ मेनू से मान चुनें।

फिर आप देख सकते हैं कि सूत्र उनके परिणामों में परिवर्तित हो गए हैं जैसा कि नीचे स्क्रीनशॉट में दिखाया गया है।

7.2 फ़ार्मुलों को शीघ्रता से परिणामों में बदलने के लिए एक क्लिक
यदि आपके पास एक्सेल के लिए कुटूल स्थापित, आप इसे लागू कर सकते हैं वास्तविक करने के लिए केवल एक क्लिक से सभी सूत्रों को उनके परिणामों में बदलने की सुविधा।
1. एक श्रेणी या एकाधिक श्रेणियों का चयन करें जिनमें वे सूत्र शामिल हैं जिन्हें आप कनवर्ट करना चाहते हैं।
2। क्लिक करें कुटूल > वास्तविक करने के लिए.

फिर चयनित श्रेणी के सभी सूत्र तुरंत अपने परिणामों में परिवर्तित हो जाते हैं।
8. एक्सेल में संख्याओं को क्रमसूचक संख्याओं में बदलें
जैसा कि नीचे स्क्रीनशॉट में दिखाया गया है, B3:B12 में सूचीबद्ध संख्याओं को क्रमिक संख्याओं में बदलने के लिए, यह अनुभाग आपको इसे पूरा करने में मदद करने के लिए तीन तरीके प्रदान करता है।

8.1 सूत्र के साथ संख्याओं को क्रमिक संख्याओं में बदलें
आप एक्सेल में किसी संख्या को उसके संगत क्रमिक संख्या में बदलने के लिए निम्नलिखित सूत्र लागू कर सकते हैं। कृपया निम्नानुसार करें.
1. एक रिक्त सेल चुनें (इस मामले में C3 कहें), नीचे दिए गए सूत्र को कॉपी करें या दर्ज करें और दबाएँ दर्ज पहले नंबर का क्रमिक नंबर प्राप्त करने के लिए. इस परिणाम सेल का चयन करें और शेष क्रमिक संख्याएँ प्राप्त करने के लिए इसके ऑटोफ़िल हैंडल को नीचे खींचें।
=B3&IF(OR(--RIGHT(B3,2)={11,12,13}),"th",IFERROR(CHOOSE(RIGHT(B3),"st","nd","rd"),"th"))

नोट: B3 श्रेणी की पहली कोशिका है जिसमें वे संख्याएँ हैं जिन्हें आप उनके क्रमिक संख्याओं में परिवर्तित करना चाहते हैं। आप इसे आवश्यकतानुसार बदल सकते हैं।
8.2 उपयोगकर्ता-परिभाषित फ़ंक्शन के साथ संख्याओं को क्रमिक संख्याओं में बदलें
यदि उपरोक्त सूत्र आपके लिए जटिल है, तो आप एक्सेल में संख्याओं को क्रमिक संख्याओं में बदलने के लिए निम्नलिखित उपयोगकर्ता-परिभाषित फ़ंक्शन को लागू कर सकते हैं।
1। दबाएं ऑल्ट + F11 खोलने के लिए एक साथ कुंजियाँ अनुप्रयोगों के लिए माइक्रोसॉफ्ट विज़ुअल बेसिक खिड़की.
2. उद्घाटन में अनुप्रयोगों के लिए माइक्रोसॉफ्ट विज़ुअल बेसिक खिड़की, क्लिक करें सम्मिलित करें > मापांक, फिर निम्नलिखित VBA कोड को मॉड्यूल विंडो में कॉपी करें।
वीबीए कोड: एक्सेल में संख्याओं को क्रमिक संख्याओं में बदलें
Function Addth(pNumber As String) As String
'Updateby20220516
Select Case CLng(VBA.Right(pNumber, 1))
Case 1
Addth = pNumber & "st"
Case 2
Addth = pNumber & "nd"
Case 3
Addth = pNumber & "rd"
Case Else
Addth = pNumber & "th"
End Select
Select Case VBA.CLng(VBA.Right(pNumber, 2))
Case 11, 12, 13
Addth = pNumber & "th"
End Select
End Function
3। दबाएं ऑल्ट + Q बंद करने के लिए कुंजियाँ अनुप्रयोगों के लिए माइक्रोसॉफ्ट विज़ुअल बेसिक खिड़की.
4. जिस पहले नंबर को आप ऑर्डिनल में कनवर्ट करना चाहते हैं उसके बगल में एक रिक्त सेल का चयन करें, नीचे सूत्र दर्ज करें और दबाएं दर्ज परिणाम प्राप्त करने की कुंजी. इस परिणाम सेल का चयन करें, शेष परिणाम प्राप्त करने के लिए इसके ऑटोफिल हैंडल को नीचे खींचें।
=Addth(B3)

8.3 संख्याओं को शीघ्रता से क्रमिक संख्याओं में बदलने के लिए एक क्लिक
एक्सेल के नए लोगों के लिए, उपरोक्त दो तरीकों को संभालना आसान नहीं हो सकता है। यहां हम अनुशंसा करते हैं संख्या को सामान्य में बदलें की उपयोगिता एक्सेल के लिए कुटूल. इस सुविधा के साथ, आप केवल एक क्लिक से संख्याओं की एक श्रृंखला को थोक में क्रमसूचक में बदल सकते हैं।
जैसा कि निम्नलिखित डेमो से पता चलता है, आपको बस उन कक्षों की श्रेणी का चयन करना होगा जिनसे आप संख्याओं को क्रमसूचक में बदलना चाहते हैं, और फिर क्लिक करें कुटूल > सामग्री > संख्या को सामान्य में बदलें.
फिर सभी चयनित संख्याओं को क्रमसूचक में बदल दिया जाता है। इस बीच, एक डायलॉग बॉक्स पॉप अप होगा जो आपको बताएगा कि कितने सेल सफलतापूर्वक परिवर्तित किए गए हैं, क्लिक करें OK बटन.

इस सुविधा के बारे में अधिक जानने के लिए क्लिक करें.
9. एक्सेल में संख्याओं को शब्दों में बदलें
इस अनुभाग में, आप पूरी तरह से सीखेंगे कि एक्सेल में किसी संख्या को शब्दों में कैसे परिवर्तित किया जाए।
9.1 उपयोगकर्ता-परिभाषित फ़ंक्शन के साथ संख्याओं को अंग्रेजी शब्दों में बदलें
जैसा कि नीचे स्क्रीनशॉट में दिखाया गया है, एक्सेल में संख्याओं को अंग्रेजी शब्दों के रूप में प्रदर्शित करने के लिए, निम्नलिखित उपयोगकर्ता-परिभाषित फ़ंक्शन आपकी मदद कर सकता है। कृपया एक प्रयास करें.

1। दबाएं ऑल्ट + F11 कुंजी को खोलने के लिए अनुप्रयोगों के लिए माइक्रोसॉफ्ट विज़ुअल बेसिक खिड़की.
2. उद्घाटन में अनुप्रयोगों के लिए माइक्रोसॉफ्ट विज़ुअल बेसिक खिड़की, क्लिक करें सम्मिलित करें > मापांक, फिर निम्नलिखित VBA कोड को मॉड्यूल विंडो में कॉपी करें।
वीबीए कोड: संख्याओं को अंग्रेजी शब्दों में बदलें
Function NumberstoWords(ByVal MyNumber)
'Update by Extendoffice 20220516
Dim xStr As String
Dim xFNum As Integer
Dim xStrPoint
Dim xStrNumber
Dim xPoint As String
Dim xNumber As String
Dim xP() As Variant
Dim xDP
Dim xCnt As Integer
Dim xResult, xT As String
Dim xLen As Integer
On Error Resume Next
xP = Array("", "Thousand ", "Million ", "Billion ", "Trillion ", " ", " ", " ", " ")
xNumber = Trim(Str(MyNumber))
xDP = InStr(xNumber, ".")
xPoint = ""
xStrNumber = ""
If xDP > 0 Then
xPoint = " point "
xStr = Mid(xNumber, xDP + 1)
xStrPoint = Left(xStr, Len(xNumber) - xDP)
For xFNum = 1 To Len(xStrPoint)
xStr = Mid(xStrPoint, xFNum, 1)
xPoint = xPoint & GetDigits(xStr) & " "
Next xFNum
xNumber = Trim(Left(xNumber, xDP - 1))
End If
xCnt = 0
xResult = ""
xT = ""
xLen = 0
xLen = Int(Len(Str(xNumber)) / 3)
If (Len(Str(xNumber)) Mod 3) = 0 Then xLen = xLen - 1
Do While xNumber <> ""
If xLen = xCnt Then
xT = GetHundredsDigits(Right(xNumber, 3), False)
Else
If xCnt = 0 Then
xT = GetHundredsDigits(Right(xNumber, 3), True)
Else
xT = GetHundredsDigits(Right(xNumber, 3), False)
End If
End If
If xT <> "" Then
xResult = xT & xP(xCnt) & xResult
End If
If Len(xNumber) > 3 Then
xNumber = Left(xNumber, Len(xNumber) - 3)
Else
xNumber = ""
End If
xCnt = xCnt + 1
Loop
xResult = xResult & xPoint
NumberstoWords = xResult
End Function
Function GetHundredsDigits(xHDgt, xB As Boolean)
Dim xRStr As String
Dim xStrNum As String
Dim xStr As String
Dim xI As Integer
Dim xBB As Boolean
xStrNum = xHDgt
xRStr = ""
On Error Resume Next
xBB = True
If Val(xStrNum) = 0 Then Exit Function
xStrNum = Right("000" & xStrNum, 3)
xStr = Mid(xStrNum, 1, 1)
If xStr <> "0" Then
xRStr = GetDigits(Mid(xStrNum, 1, 1)) & "Hundred "
Else
If xB Then
xRStr = "and "
xBB = False
Else
xRStr = " "
xBB = False
End If
End If
If Mid(xStrNum, 2, 2) <> "00" Then
xRStr = xRStr & GetTenDigits(Mid(xStrNum, 2, 2), xBB)
End If
GetHundredsDigits = xRStr
End Function
Function GetTenDigits(xTDgt, xB As Boolean)
Dim xStr As String
Dim xI As Integer
Dim xArr_1() As Variant
Dim xArr_2() As Variant
Dim xT As Boolean
xArr_1 = Array("Ten ", "Eleven ", "Twelve ", "Thirteen ", "Fourteen ", "Fifteen ", "Sixteen ", "Seventeen ", "Eighteen ", "Nineteen ")
xArr_2 = Array("", "", "Twenty ", "Thirty ", "Forty ", "Fifty ", "Sixty ", "Seventy ", "Eighty ", "Ninety ")
xStr = ""
xT = True
On Error Resume Next
If Val(Left(xTDgt, 1)) = 1 Then
xI = Val(Right(xTDgt, 1))
If xB Then xStr = "and "
xStr = xStr & xArr_1(xI)
Else
xI = Val(Left(xTDgt, 1))
If Val(Left(xTDgt, 1)) > 1 Then
If xB Then xStr = "and "
xStr = xStr & xArr_2(Val(Left(xTDgt, 1)))
xT = False
End If
If xStr = "" Then
If xB Then
xStr = "and "
End If
End If
If Right(xTDgt, 1) <> "0" Then
xStr = xStr & GetDigits(Right(xTDgt, 1))
End If
End If
GetTenDigits = xStr
End Function
Function GetDigits(xDgt)
Dim xStr As String
Dim xArr_1() As Variant
xArr_1 = Array("Zero ", "One ", "Two ", "Three ", "Four ", "Five ", "Six ", "Seven ", "Eight ", "Nine ")
xStr = ""
On Error Resume Next
xStr = xArr_1(Val(xDgt))
GetDigits = xStr
End Function3। दबाएं ऑल्ट + Q बंद करने के लिए कुंजियाँ अनुप्रयोगों के लिए माइक्रोसॉफ्ट विज़ुअल बेसिक खिड़की.
4. पहला परिणाम आउटपुट करने के लिए एक रिक्त सेल का चयन करें, जैसे इस मामले में D3। निम्नलिखित सूत्र दर्ज करें और दबाएँ दर्ज करें। इस परिणाम सेल का चयन करें, शेष परिणाम प्राप्त करने के लिए इसके ऑटोफिल हैंडल को नीचे खींचें।
=NumberstoWords(B3)

9.2 उपयोगकर्ता-परिभाषित फ़ंक्शन के साथ संख्याओं को मुद्रा शब्दों में बदलें
वित्तीय संबंधित संख्याओं को संसाधित करते समय, आपको संख्याओं के शब्द रूप की आवश्यकता हो सकती है (नीचे स्क्रीनशॉट देखें)। यहां हम एक्सेल में किसी संख्या को उसके समकक्ष अंग्रेजी मुद्रा शब्द में बदलने में मदद करने के लिए एक उपयोगकर्ता-परिभाषित फ़ंक्शन प्रदर्शित करते हैं।

1। दबाएं ऑल्ट + F11 कुंजी को खोलने के लिए अनुप्रयोगों के लिए माइक्रोसॉफ्ट विज़ुअल बेसिक खिड़की.
2. उद्घाटन में अनुप्रयोगों के लिए माइक्रोसॉफ्ट विज़ुअल बेसिक खिड़की, क्लिक करें सम्मिलित करें > मापांक, फिर निम्नलिखित VBA कोड को मॉड्यूल विंडो में कॉपी करें।
वीबीए कोड: संख्याओं को अंग्रेजी मुद्रा शब्दों में बदलें
Function SpellNumberToCurrency(ByVal pNumber)
'Update by Extendoffice 20220516
Dim Dollars, Cents
arr = Array("", "", " Thousand ", " Million ", " Billion ", " Trillion ")
pNumber = Trim(Str(pNumber))
xDecimal = InStr(pNumber, ".")
If xDecimal > 0 Then
Cents = GetTens(Left(Mid(pNumber, xDecimal + 1) & "00", 2))
pNumber = Trim(Left(pNumber, xDecimal - 1))
End If
xIndex = 1
Do While pNumber <> ""
xHundred = ""
xValue = Right(pNumber, 3)
If Val(xValue) <> 0 Then
xValue = Right("000" & xValue, 3)
If Mid(xValue, 1, 1) <> "0" Then
xHundred = GetDigit(Mid(xValue, 1, 1)) & " Hundred "
End If
If Mid(xValue, 2, 1) <> "0" Then
xHundred = xHundred & GetTens(Mid(xValue, 2))
Else
xHundred = xHundred & GetDigit(Mid(xValue, 3))
End If
End If
If xHundred <> "" Then
Dollars = xHundred & arr(xIndex) & Dollars
End If
If Len(pNumber) > 3 Then
pNumber = Left(pNumber, Len(pNumber) - 3)
Else
pNumber = ""
End If
xIndex = xIndex + 1
Loop
Select Case Dollars
Case ""
Dollars = "No Dollars"
Case "One"
Dollars = "One Dollar"
Case Else
Dollars = Dollars & " Dollars"
End Select
Select Case Cents
Case ""
Cents = " and No Cents"
Case "One"
Cents = " and One Cent"
Case Else
Cents = " and " & Cents & " Cents"
End Select
SpellNumberToEnglish = Dollars & Cents
End Function
Function GetTens(pTens)
Dim Result As String
Result = ""
If Val(Left(pTens, 1)) = 1 Then
Select Case Val(pTens)
Case 10: Result = "Ten"
Case 11: Result = "Eleven"
Case 12: Result = "Twelve"
Case 13: Result = "Thirteen"
Case 14: Result = "Fourteen"
Case 15: Result = "Fifteen"
Case 16: Result = "Sixteen"
Case 17: Result = "Seventeen"
Case 18: Result = "Eighteen"
Case 19: Result = "Nineteen"
Case Else
End Select
Else
Select Case Val(Left(pTens, 1))
Case 2: Result = "Twenty "
Case 3: Result = "Thirty "
Case 4: Result = "Forty "
Case 5: Result = "Fifty "
Case 6: Result = "Sixty "
Case 7: Result = "Seventy "
Case 8: Result = "Eighty "
Case 9: Result = "Ninety "
Case Else
End Select
Result = Result & GetDigit(Right(pTens, 1))
End If
GetTens = Result
End Function
Function GetDigit(pDigit)
Select Case Val(pDigit)
Case 1: GetDigit = "One"
Case 2: GetDigit = "Two"
Case 3: GetDigit = "Three"
Case 4: GetDigit = "Four"
Case 5: GetDigit = "Five"
Case 6: GetDigit = "Six"
Case 7: GetDigit = "Seven"
Case 8: GetDigit = "Eight"
Case 9: GetDigit = "Nine"
Case Else: GetDigit = ""
End Select
End Function3। दबाएं ऑल्ट + Q बंद करने के लिए कुंजियाँ अनुप्रयोगों के लिए माइक्रोसॉफ्ट विज़ुअल बेसिक खिड़की.
4. पहला परिणाम आउटपुट करने के लिए एक रिक्त सेल का चयन करें, जैसे इस मामले में D3। निम्नलिखित सूत्र दर्ज करें और En दबाएँtएर. इस परिणाम सेल का चयन करें, शेष परिणाम प्राप्त करने के लिए इसके ऑटोफिल हैंडल को नीचे खींचें।
=SpellNumberToCurrency(B3)

9.3 एक अद्भुत टूल से संख्याओं को आसानी से अंग्रेजी/मुद्रा शब्दों में बदलें
एक्सेल के नए लोगों के लिए उपरोक्त कोड कुछ परेशानी वाले हैं। यदि आपके पास है एक्सेल के लिए कुटूल स्थापित, आप इसे लागू कर सकते हैं शब्दों को संख्याएँ केवल कई क्लिक के साथ संख्याओं की एक श्रृंखला को आसानी से अंग्रेजी शब्दों या अंग्रेजी मुद्रा शब्दों में परिवर्तित करने की सुविधा।
1. कक्षों की एक श्रेणी का चयन करें जहां आप संख्याओं को अंग्रेजी शब्दों या अंग्रेजी मुद्रा शब्दों में परिवर्तित करना चाहते हैं, और फिर क्लिक करें कुटूल > सामग्री > शब्दों को संख्याएँ. स्क्रीनशॉट देखें:

2। में मुद्रा शब्दों के लिए संख्याएँ डायलॉग बॉक्स, आपको निम्नानुसार कॉन्फ़िगर करना होगा।
चयनित संख्याओं को अंग्रेजी शब्दों में परिवर्तित करने के लिए:
चयनित संख्याओं को अंग्रेजी मुद्रा शब्दों में परिवर्तित करने के लिए:

फिर चयनित संख्याएं आपके कॉन्फ़िगरेशन के आधार पर अंग्रेजी शब्दों या अंग्रेजी मुद्रा शब्दों में परिवर्तित हो जाती हैं।
इस सुविधा के बारे में अधिक जानने के लिए क्लिक करें.
10. एक्सेल में संख्याओं को तारीखों में बदलें
यह अनुभाग किसी सीरियल नंबर या 8-अंकीय संख्या को एक्सेल में एक्सेल मान्यता प्राप्त तारीख में बदलने में आपकी मदद करने के लिए कुछ तरीके प्रदान करता है।
10.1 एक्सेल में क्रम संख्या को तारीखों में बदलें
कभी-कभी, एक्सेल आपके द्वारा दर्ज की गई तारीख के बजाय एक सीरियल नंबर (5-अंकीय संख्या) लौटाता है (नीचे स्क्रीनशॉट देखें)। ऐसा इसलिए है क्योंकि एक्सेल दिनांक और समय को बैकएंड में सीरियल नंबर के रूप में संग्रहीत करता है। एक्सेल में किसी सीरियल नंबर को तारीखों में बदलने के लिए, आप निम्नलिखित तीन तरीकों में से एक को आज़मा सकते हैं।

10.1.1 फ़ॉर्मेट सेल फ़ंक्शन के साथ क्रम संख्या को दिनांक में बदलें
आप सेल की फ़ॉर्मेटिंग को बदलकर आसानी से सीरियल नंबरों की श्रृंखला को तारीखों में बदल सकते हैं। कृपया निम्नानुसार करें.
1. उन कक्षों की श्रेणी का चयन करें जहां आप क्रम संख्या को तिथियों में परिवर्तित करना चाहते हैं, चयन पर राइट क्लिक करें और चयन करें प्रारूप प्रकोष्ठों संदर्भ मेनू से

2। में प्रारूप प्रकोष्ठों संवाद बॉक्स, आपको यह करना होगा:

फिर चयनित सीरियल नंबरों को तारीखों में बदल दिया जाता है जैसा कि नीचे स्क्रीनशॉट में दिखाया गया है।

10.1.2 सूत्र की सहायता से क्रम संख्या को दिनांक में बदलें
आप एक्सेल में किसी सीरियल नंबर को तारीख में बदलने के लिए निम्नानुसार एक फॉर्मूला भी लागू कर सकते हैं।
1. एक सेल का चयन करें, निम्नलिखित सूत्र दर्ज करें और दबाएँ दर्ज पहले क्रमांक को दिनांक में बदलने की कुंजी। इस परिणाम सेल का चयन करें, अन्य तिथियां प्राप्त करने के लिए इसके ऑटोफिल हैंडल को नीचे खींचें।
=TEXT(B3,"m/d/yyyy")

नोट: सूत्र में, आप " बदल सकते हैंएम/दिन/वर्ष"आपकी आवश्यकता के अनुसार अन्य दिनांक प्रारूपों में।
10.1.3 एक अद्भुत टूल से आसानी से क्रम संख्या को तारीखों में बदलें
क्या आपने कभी एक्सेल कार्यों को संभालने के लिए तृतीय-पक्ष टूल लागू करने का प्रयास किया है? यदि आप अपनी उत्पादकता बढ़ाना चाहते हैं और अपना कार्य समय बचाना चाहते हैं, तो हम यहां इसकी अनुशंसा करते हैं दिनांक स्वरूपण लागू करें of एक्सेल के लिए कुटूल. यह सुविधा एक श्रेणी या एकाधिक श्रेणियों में क्रम संख्या को आपके आवश्यक दिनांक प्रारूप में परिवर्तित करने में मदद करती है।
1. एक या अधिक श्रेणियाँ चुनें जिनमें वे क्रम संख्याएँ हों जिन्हें आप तिथियों में परिवर्तित करना चाहते हैं।
2। क्लिक करें कुटूल > का गठन > दिनांक स्वरूपण लागू करें.

3। में दिनांक स्वरूपण लागू करें संवाद बॉक्स, आपको यह करना होगा:

नोट: आप परिणामों का पूर्वावलोकन कर सकते हैं पूर्वावलोकन दिनांक प्रारूप का चयन करने के बाद बॉक्स।
फिर चयनित श्रेणी(श्रेणियों) में सभी चयनित संख्याएं तुरंत तारीखों में परिवर्तित हो जाती हैं।
इस सुविधा के बारे में अधिक जानने के लिए क्लिक करें.
10.2 8-अंकीय संख्याओं को एक्सेल द्वारा मान्यता प्राप्त तिथियों में परिवर्तित करें

10.2.1 8 अंकों की संख्याओं को सूत्रों की सहायता से तिथियों में बदलें
8-अंकीय संख्या को एक्सेल मान्यता प्राप्त तारीख में बदलने के लिए, आप इसे लागू कर सकते हैं DATE के साथ संयोजन में कार्य करें अधिकार, LEएफटी और MID कार्य. कृपया निम्नानुसार करें.
1. एक सेल का चयन करें, निम्नलिखित सूत्र दर्ज करें और दबाएँ दर्ज पहली 8-अंकीय संख्या को दिनांक में बदलने की कुंजी। इस परिणाम सेल का चयन करें, शेष तिथियां प्राप्त करने के लिए इसके ऑटोफिल हैंडल को नीचे खींचें।
=DATE(LEFT(B3,4),MID(B3,5,2),RIGHT(B3,2))

10.2.2 टेक्स्ट टू कॉलम कमांड से 8 अंकों की संख्याओं को तारीखों में बदलें
अंतर्निहित कॉलम से टेक्स्ट कमांड 8-अंकीय संख्याओं की श्रृंखला को एक्सेल मान्यता प्राप्त तिथियों में बदलने में मदद कर सकता है।
1. 8-अंकीय संख्याओं की श्रेणी का चयन करें, क्लिक करें तारीख > कॉलम से टेक्स्ट.

2। में कॉलम में टेक्स्ट कन्वर्ट करें संवाद बॉक्स, आपको निम्नानुसार कॉन्फ़िगर करना होगा:

फिर सभी चयनित 8-अंकीय संख्याओं को Excel द्वारा मान्यता प्राप्त तिथियों में परिवर्तित कर दिया जाता है।
10.2.3 एक अद्भुत टूल से 8 अंकों की संख्याओं को आसानी से तारीखों में बदलें
यहां हम परिचय देते हैं दिनांक में कनवर्ट करें की उपयोगिता आउटलुक के लिए कुटूल केवल एक क्लिक से आपको एक या अधिक श्रेणियों में 8-अंकीय संख्याओं को एक्सेल में मान्यता प्राप्त तिथियों में आसानी से परिवर्तित करने में मदद मिलेगी।
1. एक या अधिक श्रेणियों में 8-अंकीय संख्याओं का चयन करें।
2। क्लिक करें कुटूल > सामग्री > दिनांक में कनवर्ट करें. फिर सभी चयनित नंबरों को तुरंत तारीखों में बदल दिया जाता है जैसा कि नीचे डेमो में दिखाया गया है।
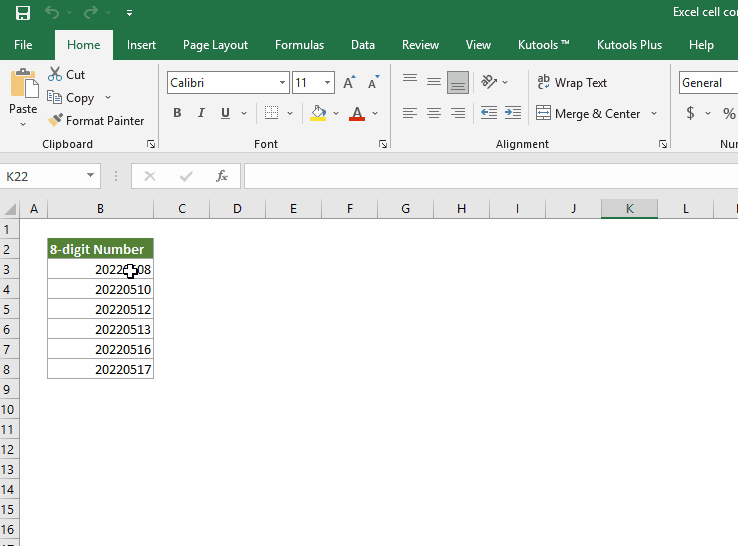
इस सुविधा के बारे में अधिक जानने के लिए क्लिक करें.
11. एक्सेल में संख्या को समय में बदलें या इसके विपरीत
इस अनुभाग में, आप सीखेंगे कि एक्सेल में संख्या को समय में या इसके विपरीत कैसे परिवर्तित किया जाए।
11.1 एक्सेल में संख्या को समय (hh:mm:ss) में बदलें
घंटों, मिनटों या सेकंडों को दशमलव प्रारूप में मान्य एक्सेल समय में बदलने के लिए, आप नीचे दी गई संबंधित विधि को आज़मा सकते हैं।
11.1.1 दशमलव घंटे को समय में बदलें (hh:mm;ss)
घंटों को दशमलव प्रारूप में hh:mm:ss एक्सेल समय प्रारूप में बदलने के लिए, आपको संख्या को 24 से विभाजित करना होगा (एक दिन में घंटों की कुल संख्या का प्रतिनिधित्व करता है), और फिर सेल को समय के रूप में प्रारूपित करें। कृपया निम्नानुसार करें.
1. एक सेल का चयन करें, निम्नलिखित सूत्र दर्ज करें और दबाएँ दर्ज चाबी। इस परिणाम सेल का चयन करें और इसके ऑटोफिल हैंडल को उन सेल तक नीचे खींचें जहां आप समान फॉर्मूला लागू करना चाहते हैं।
=B3/$C$3
इस मामले में, मैंने सेल C24 में संख्या 3 दर्ज की है। आप संख्या 24 को सीधे सूत्र में दर्ज कर सकते हैं, जैसे:
=B3/24

2. सभी परिणाम कक्षों का चयन करें, और फिर दबाएँ कंट्रोल + 1 खोलने के लिए एक साथ कुंजियाँ प्रारूप प्रकोष्ठों संवाद बॉक्स।
3। में प्रारूप प्रकोष्ठों संवाद बॉक्स, आपको यह करना होगा:

फिर परिणाम समय प्रारूप hh:mm:ss के रूप में स्वरूपित किए जाते हैं जैसा कि नीचे स्क्रीनशॉट में दिखाया गया है।

11.1.2 दशमलव मिनट को समय में बदलें (hh:mm;ss)
मिनटों को दशमलव प्रारूप में hh:mm:ss एक्सेल समय प्रारूप में बदलने के लिए, आपको संख्या को 1440 से विभाजित करना होगा (एक दिन में मिनटों की कुल संख्या का प्रतिनिधित्व करता है), और फिर सेल को समय के रूप में प्रारूपित करें। चरण ऊपर के समान ही हैं।
1. एक सेल का चयन करें, निम्नलिखित सूत्र दर्ज करें और दबाएँ दर्ज पहला परिणाम प्राप्त करने की कुंजी. इस परिणाम सेल का चयन करें और इसके ऑटोफिल हैंडल को उन सेल तक नीचे खींचें जहां आप समान फॉर्मूला लागू करना चाहते हैं।
=B3/$C$3
इस मामले में, मैंने सेल C1440 में संख्या 3 दर्ज की है। आप संख्या 24 को सीधे सूत्र में दर्ज कर सकते हैं, जैसे:
=B3/1440

2. और फिर परिणाम कोशिकाओं को समय के अनुसार प्रारूपित करें। कृपया उपरोक्त चरणों का संदर्भ लें.
अंत में, आपको नीचे स्क्रीनशॉट में दिखाया गया समय मिल जाएगा।

11.1.3 दशमलव सेकंड को समय में बदलें (hh:mm;ss)
दशमलव प्रारूप में सेकंड को hh:mm:ss एक्सेल समय प्रारूप में बदलने के लिए चरण ऊपर दिए गए समान हैं। आपको बस विभाजक को 86400 (एक दिन में सेकंड की कुल संख्या का प्रतिनिधित्व करता है) में बदलना होगा, और फिर सेल को समय के रूप में प्रारूपित करना होगा।
इस मामले में, सूत्र इस प्रकार है:
=B3/$C$3
or
=B3/86400

फिर परिणाम कोशिकाओं को समय के अनुसार प्रारूपित करें। कृपया उपरोक्त चरणों का संदर्भ लें.
अंत में, आपको नीचे स्क्रीनशॉट में दिखाया गया समय मिल जाएगा।

11.2 Excel में समय (hh:mm:ss) को दशमलव संख्या में बदलें
यह अनुभाग एक्सेल में समय को घंटे, मिनट, सेकंड में परिवर्तित करने के लिए विभिन्न सूत्रों को प्रदर्शित करता है।
11.2.1 सूत्रों के साथ समय को घंटों में बदलें
उपरोक्त विधि के विपरीत, समय को घंटों में बदलने के लिए, आपको समय को 24 से गुणा करना होगा (एक दिन में घंटों की संख्या का प्रतिनिधित्व करता है)।
1. निम्नलिखित सूत्र लागू करें:
=B3*$C$3
जहां B3 में समय मान है और $C$3 में संख्या 24 है।
या आप संख्या 24 को सीधे सूत्र में इस प्रकार दर्ज कर सकते हैं:
=B3*24
आप देख सकते हैं कि फ़ार्मुलों को लागू करने के बाद परिणाम समय प्रारूप के रूप में प्रदर्शित होते हैं।

नोट: यदि आप परिणामों का आंशिक भाग नहीं रखना चाहते हैं, तो नीचे दिया गया सूत्र लागू करें।
=INT(B3*24)
2. आपको परिणाम कोशिकाओं को इस प्रकार प्रारूपित करना होगा नंबर प्रारूप.
परिणाम कक्षों का चयन करें, दबाएँ कंट्रोल + 1 कुंजी को खोलने के लिए प्रारूप प्रकोष्ठों संवाद बकस। संवाद बॉक्स में, चयन करें नंबर में वर्ग संख्या टैब के अंतर्गत सूची बॉक्स में दशमलव स्थानों की संख्या निर्दिष्ट करें दशमलव स्थान बॉक्स, और फिर क्लिक करें OK परिवर्तनों को सहेजने के लिए

फिर परिणाम सेल संख्याओं के रूप में प्रदर्शित होते हैं जैसा कि नीचे स्क्रीनशॉट में दिखाया गया है।

11.2.2 सूत्रों की सहायता से समय को मिनटों में बदलें
समय को मिनटों में बदलने के लिए, आपको बस समय को 1440 से गुणा करना होगा (एक दिन में मिनटों की संख्या का प्रतिनिधित्व करता है)।
निम्नलिखित सूत्र लागू करें:
=B3*$C$3
जहां B3 में समय मान है और $C$3 में संख्या 1440 है।
या आप संख्या 1440 को सीधे सूत्र में इस प्रकार दर्ज कर सकते हैं:
=B3*1440

नोट: यदि आप परिणामों का आंशिक भाग नहीं रखना चाहते हैं, तो नीचे दिया गया सूत्र लागू करें।
=INT(B3*1440)
फिर परिणाम कोशिकाओं को संख्या के रूप में प्रारूपित करें। कृपया उपरोक्त चरणों का संदर्भ लें.
अंत में, आपको मिनट मिलेंगे जैसा कि नीचे स्क्रीनशॉट में दिखाया गया है।

11.2.3 सूत्रों के साथ समय को सेकंड में बदलें
समय को सेकंड में बदलने के लिए, समय को 86400 से गुणा करें (एक दिन में सेकंड की संख्या का प्रतिनिधित्व करें)।
निम्नलिखित सूत्र लागू करें:
=B3*$C$3
जहां B3 में समय मान है और $C$3 में संख्या 86400 है।
या आप संख्या 86400 को सीधे सूत्र में इस प्रकार दर्ज कर सकते हैं:
=B3*86400

नोट: यदि आप परिणामों का आंशिक भाग नहीं रखना चाहते हैं, तो नीचे दिया गया सूत्र लागू करें।
=INT(B3*86400)
फिर परिणाम कोशिकाओं को संख्या के रूप में प्रारूपित करें। कृपया उपरोक्त चरणों का संदर्भ लें.
अंत में, आपको नीचे स्क्रीनशॉट में दिखाए अनुसार सेकंड मिलेंगे।

11.2.4 एक अद्भुत टूल से आसानी से समय को घंटे/मिनट/सेकेंड में बदलें
उपरोक्त सूत्रों को लागू करने के बाद, आपको वास्तविक दशमलव संख्याएँ प्रदर्शित करने के लिए सेल फ़ॉर्मेटिंग को बदलना होगा। यदि आपके पास है एक्सेल के लिए कुटूल स्थापित, यह समय परिवर्तित करें उपयोगिता केवल कई क्लिक के साथ समय को आसानी से दशमलव घंटे, मिनट या सेकंड में बदलने में आपकी सहायता कर सकती है।
1. समय की वह सीमा चुनें जिसे आप घंटों, मिनटों या सेकंड में बदलना चाहते हैं।
2। क्लिक करें कुटूल > सामग्री > समय परिवर्तित करें.

फिर सभी चयनित समय को घंटे, मिनट या सेकंड में बदल दिया जाता है। उसी समय, एक डायलॉग बॉक्स पॉप अप होता है जो आपको बताता है कि कितने सेल सफलतापूर्वक परिवर्तित किए गए हैं, क्लिक करें OK इसे बंद करने के लिए

इस सुविधा के बारे में अधिक जानने के लिए क्लिक करें.
Excel में सेल रूपांतरण ट्यूटोरियल के लिए बस इतना ही। आशा है कि ऊपर दिए गए तरीके आपकी समस्याओं का समाधान कर सकते हैं। यदि आपके पास अधिक सेल रूपांतरण प्रश्न हैं, तो कृपया अपनी टिप्पणियाँ छोड़ें।
सर्वोत्तम कार्यालय उत्पादकता उपकरण
एक्सेल के लिए कुटूल के साथ अपने एक्सेल कौशल को सुपरचार्ज करें, और पहले जैसी दक्षता का अनुभव करें। एक्सेल के लिए कुटूल उत्पादकता बढ़ाने और समय बचाने के लिए 300 से अधिक उन्नत सुविधाएँ प्रदान करता है। वह सुविधा प्राप्त करने के लिए यहां क्लिक करें जिसकी आपको सबसे अधिक आवश्यकता है...

ऑफिस टैब ऑफिस में टैब्ड इंटरफ़ेस लाता है, और आपके काम को बहुत आसान बनाता है
- Word, Excel, PowerPoint में टैब्ड संपादन और रीडिंग सक्षम करें, प्रकाशक, एक्सेस, विसियो और प्रोजेक्ट।
- नई विंडो के बजाय एक ही विंडो के नए टैब में एकाधिक दस्तावेज़ खोलें और बनाएं।
- आपकी उत्पादकता 50% बढ़ जाती है, और आपके लिए हर दिन सैकड़ों माउस क्लिक कम हो जाते हैं!
