अंतर के लिए दो कार्यपुस्तिकाओं की तुलना कैसे करें?
हमारे दैनिक कार्य में, आपको आवश्यकता पड़ने पर परिस्थितियों का सामना करना पड़ सकता है दो एक्सेल कार्यपुस्तिकाओं की तुलना करें. उदाहरण के लिए, अंतर खोजने के लिए किसी कार्यपुस्तिका के पिछले और वर्तमान संस्करणों की तुलना करें, या आपके सहकर्मियों द्वारा आपकी कार्यपुस्तिकाओं में अद्यतन किए गए परिवर्तनों को ढूंढें। इस ट्यूटोरियल में, हम वर्णन करेंगे अंतर जानने के लिए दो कार्यपुस्तिकाओं की तुलना करने के चार तरीके.
दो कार्यपुस्तिकाओं की एक साथ तुलना करें
दो कार्यपुस्तिकाओं की एक साथ तुलना करें और अंतरों को उजागर करें
दो कार्यपुस्तिकाओं की तुरंत तुलना करें और कुछ ही क्लिक में अंतर चिह्नित करें
आसानी से दो कार्यपुस्तिकाओं की एक साथ तुलना करें और एक अद्भुत टूल से अंतरों को चिह्नित करें
दो कार्यपुस्तिकाओं की एक साथ तुलना करें
परिवर्तनों के लिए दो कार्यपुस्तिकाओं की तुलना करने और अंतरों को एक साथ देखने के लिए, इसे लागू करें अगल-बगल देखें एक्सेल में कार्य करें। कृपया इस प्रकार करें:
1. वे दो कार्यपुस्तिका फ़ाइलें खोलें जिनकी आप Excel में तुलना करना चाहते हैं।
2. करने के लिए जाओ देखें टैब पर क्लिक करें अगल-बगल देखें.

3. डिफ़ॉल्ट रूप से, दो कार्यपुस्तिका विंडो क्षैतिज रूप से प्रदर्शित की जाएंगी।

4. दो एक्सेल विंडो को एक साथ लंबवत रूप से देखने के लिए क्लिक करें सभी को वयवस्थित करे में देखें टैब. फिर सेलेक्ट करें खड़ा विकल्प.
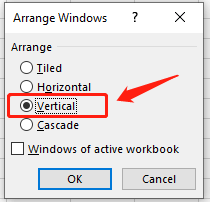
5. क्लिक करें OK दो एक्सेल कार्यपुस्तिकाओं को एक साथ व्यवस्थित करने के लिए बटन।

अब आप दो फाइलों में डेटा का विश्लेषण कर सकते हैं और अंतर ढूंढ सकते हैं।
√ नोट्स: आसान तुलना के लिए एक ही समय में दो कार्यपुस्तिकाओं को स्क्रॉल करने के लिए, कृपया सुनिश्चित करें कि तुल्यकालिक स्क्रॉलिंग विकल्प चालू है. डिफ़ॉल्ट रूप से, आपके चालू करते ही यह विकल्प आमतौर पर स्वचालित रूप से सक्रिय हो जाता है साइड बाय साइड मोड देखें.

दो कार्यपुस्तिकाओं की एक साथ तुलना करें और अंतरों को उजागर करें
मान लीजिए कि आप दो कार्यपुस्तिकाओं की तुलना करते समय स्वयं के बजाय एक्सेल को अंतर ढूंढना पसंद करते हैं, तो मैं इस विधि का परिचय देता हूं: माइक्रोसॉफ्ट स्प्रेडशीट तुलना. जब आप दो कार्यपुस्तिकाओं के बीच अंतर का पता लगाना चाहते हैं, तो यह आपके लिए एकदम सही उपकरण है।
1। क्लिक करें प्रारंभ, निम्न को खोजें स्प्रेडशीट की तुलना करें, और क्लिक करें प्रारंभिक बटन.

2। क्लिक करें फाइलों की तुलना करें में होम टैब.
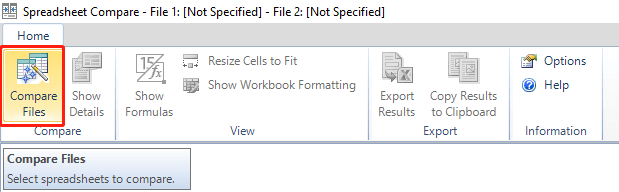
3. फिर फ़ाइलों की तुलना करें संवाद बॉक्स को फैशनवाला।

4. चयन दो फाइलें पर क्लिक करके तुलना की जानी है फ़ोल्डर चिह्न दाहिने तरफ़।
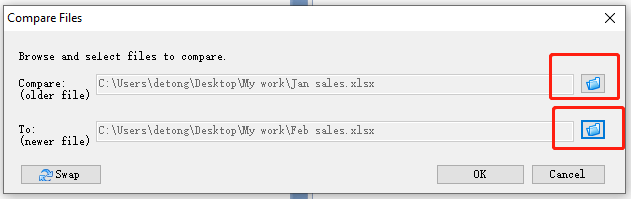
5. क्लिक करें OK परिणाम प्राप्त करने के लिए बटन.

अब आप देख सकते हैं कि दूसरी कार्यपुस्तिका में अंतरों को हाइलाइट किया गया है। और यह इन अंतरों का विवरण भी सूचीबद्ध हैं.
दो कार्यपुस्तिकाओं की तुरंत तुलना करें और कुछ ही क्लिक में अंतर चिह्नित करें
खोजने के लिए a तेज तरीका दो फ़ाइलों की तुलना करने और अंतरों को उजागर करने के लिए, मैं अनुशंसा करता हूं एक उपयोगी सुविधा - समान एवं भिन्न कक्षों का चयन करें के समारोह एक्सेल के लिए कुटूल.
| एक्सेल के लिए कुटूल : 300 से अधिक उपयोगी एक्सेल ऐड-इन्स के साथ, 30 दिनों में बिना किसी सीमा के आज़माने के लिए निःशुल्क। |
बाद मुफ़्त इंस्टालेशन एक्सेल के लिए कुटूल, कृपया निम्नानुसार करें:
1. उन दो कार्यपुस्तिकाओं को खोलें जिनकी आप Excel में तुलना करना चाहते हैं।
2. करने के लिए जाओ कुटूल टैब पर क्लिक करें चुनते हैं, और फिर क्लिक करें समान एवं भिन्न कक्षों का चयन करें ड्रॉप-डाउन सूची में।

3। में समान एवं भिन्न कक्ष संवाद बॉक्स का चयन करें, कृपया इसे इस प्रकार सेट करें:
- में मान खोजें अनुभाग में, फरवरी बिक्री कार्यपुस्तिका में डेटा श्रेणी का चयन करें;
- में के अनुसार अनुभाग, जन बिक्री कार्यपुस्तिका में डेटा श्रेणी का चयन करें;
- में पर आधारित अनुभाग, चुनें एक कोशिका विकल्प;
- में खोज अनुभाग, चुनें विभिन्न मूल्य विकल्प;
- में परिणामों का प्रसंस्करण अनुभाग, एक या दोनों चेकबॉक्स चेक करें और चिह्न परिणामों के लिए रंग सेट करें।

4. क्लिक करें OK तुलना प्रक्रिया शुरू करने के लिए बटन। एक परिणाम संवाद बॉक्स दिखाता है कि 6 सेल चुने गए हैं।

5. क्लिक करें OK परिणाम प्राप्त करने के लिए बटन.
 |
>>> |  |
√ टिप्पणियाँ: उपरोक्त उदाहरण में, क्योंकि हम यह देखना चाहते हैं कि जनवरी की बिक्री की तुलना में फरवरी की बिक्री में क्या बदलाव हैं, मान खोजें अनुभाग में डेटा श्रेणी को फरवरी की बिक्री कार्यपुस्तिका से चुना जाना चाहिए।
आसानी से दो कार्यपुस्तिकाओं की एक साथ तुलना करें और एक अद्भुत टूल से अंतरों को चिह्नित करें
एक्सेल के लिए कुटूल न केवल प्रदान करता है समान एवं भिन्न कक्षों का चयन करें दो कार्यपुस्तिकाओं की त्वरित तुलना करने की सुविधा भी एक और उपयोगी सुविधा आसानी से दो कार्यपुस्तिकाओं की एक साथ तुलना करना और अंतरों को उजागर करना। यहां मैं आपका परिचय कराता हूं वर्कशीट की तुलना करें का लक्षण एक्सेल के लिए कुटूल.
| एक्सेल के लिए कुटूल : 300 से अधिक उपयोगी एक्सेल ऐड-इन्स के साथ, 30 दिनों में बिना किसी सीमा के आज़माने के लिए निःशुल्क। |
बाद मुफ़्त इंस्टालेशन एक्सेल के लिए कुटूल, कृपया निम्नानुसार करें:
1। खुली मुख्य कार्यपुस्तिका आप एक आधारित शीट के रूप में उपयोग करना चाहते हैं.
2. करने के लिए जाओ कुटूल्स प्लस टैब पर क्लिक करें वर्कशीट, और उसके बाद क्लिक करें वर्कशीट की तुलना करें ड्रॉप-डाउन सूची में।

3. वर्कशीट की तुलना करें संवाद बॉक्स पॉप अप होता है. कृपया इसे इस प्रकार सेट करें:
- में मुख्य अनुभाग, जन बिक्री कार्यपुस्तिका में सक्रिय जन कार्यपत्रक पहले से ही डिफ़ॉल्ट रूप से चयनित है;
- में लुक अप अनुभाग पर क्लिक करें ब्राउज बटन फ़रवरी बिक्री कार्यपुस्तिका में फ़रवरी कार्यपत्रक का चयन करने के लिए।

4. क्लिक करें अगला पर जाने के लिए बटन सेटिंग्स पेज, और निम्नानुसार कॉन्फ़िगर करें:
- में परिणाम चिह्नित करें अनुभाग, वह तरीका सेट करें जिस तरह आप विभिन्न सेल दिखाना चाहते हैं। आप का चयन करने का निर्णय ले सकते हैं पृष्ठभूमि का रंग, निचली सीमा का रंगया, लिपि का रंग उन कोशिकाओं को हाइलाइट करने के लिए जो आपकी आवश्यकता के अनुसार भिन्न हैं;
- के लिए रंग निर्दिष्ट करें तीन में अलग-अलग परिणाम परिणामों को रंगों से चिह्नित करें खंड:
- मुख्य शीट और लुकअप शीट में सेल अलग-अलग हैं. दो शीटों के बीच उनकी उपयोग की गई श्रेणियों के ओवरलैप क्षेत्र में विभिन्न कोशिकाओं को इंगित करें। उदाहरण के लिए, यदि मुख्य वर्कशीट की प्रयुक्त सीमा A1:D11 है, और लुकअप वर्कशीट की प्रयुक्त सीमा B3:E10 है, तो ओवरलैप क्षेत्र B3:D10 होगा;
- वे सेल जो केवल मुख्य वर्कशीट में मौजूद हैं;
- वे सेल जो केवल लुकअप वर्कशीट में मौजूद हैं.

√ टिप्पणियाँ: डिफ़ॉल्ट रूप से, रंग अनुभाग के साथ मार्क परिणाम में तीन रंग पहले से ही सेट हैं। आप अपनी पसंद के अनुसार रंग बदल सकते हैं।
5. क्लिक करें OK परिणाम प्राप्त करने के लिए बटन. आप देख सकते हैं कि दोनों कार्यपुस्तिकाओं में अंतरों को एक साथ उजागर किया गया है।
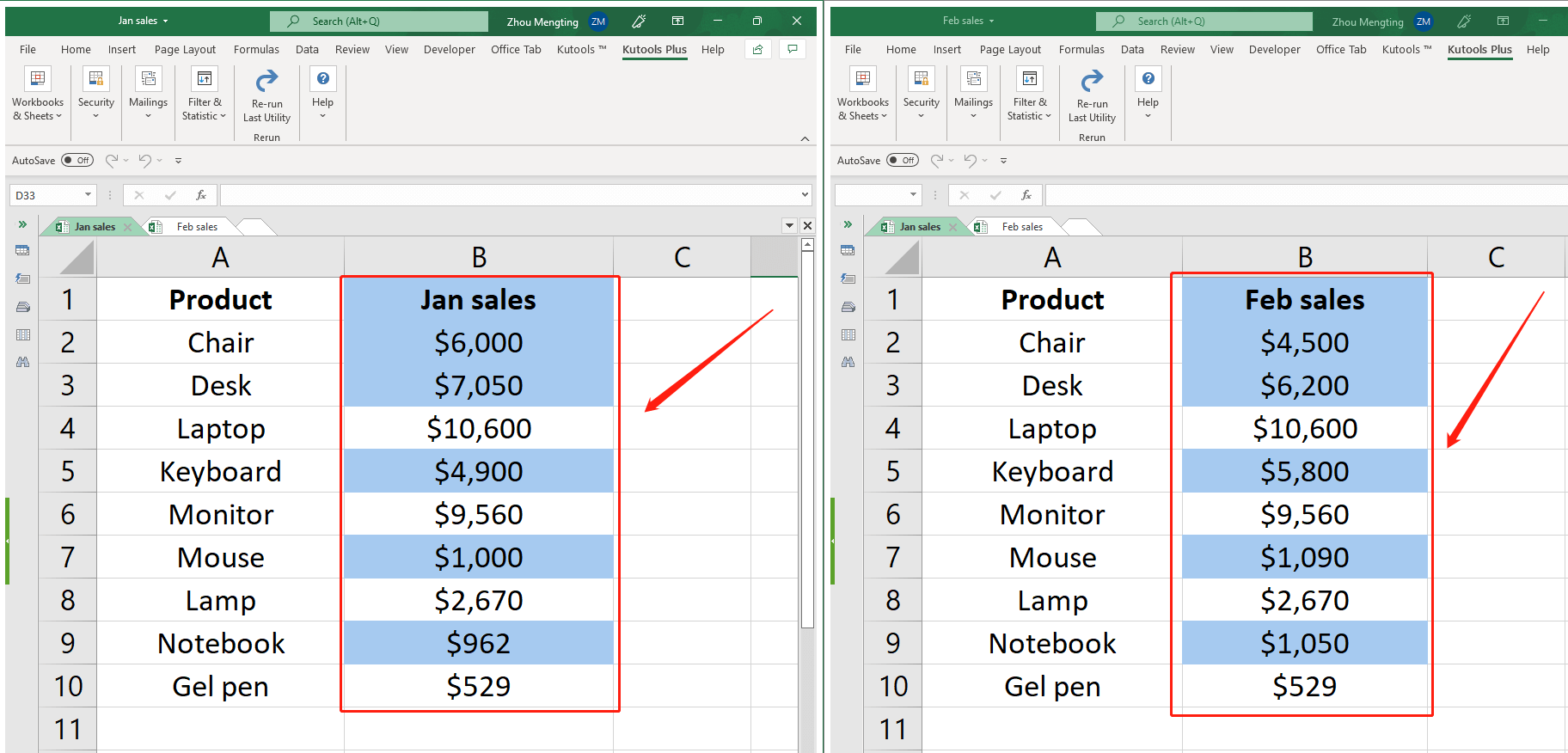
सर्वोत्तम कार्यालय उत्पादकता उपकरण
एक्सेल के लिए कुटूल के साथ अपने एक्सेल कौशल को सुपरचार्ज करें, और पहले जैसी दक्षता का अनुभव करें। एक्सेल के लिए कुटूल उत्पादकता बढ़ाने और समय बचाने के लिए 300 से अधिक उन्नत सुविधाएँ प्रदान करता है। वह सुविधा प्राप्त करने के लिए यहां क्लिक करें जिसकी आपको सबसे अधिक आवश्यकता है...

ऑफिस टैब ऑफिस में टैब्ड इंटरफ़ेस लाता है, और आपके काम को बहुत आसान बनाता है
- Word, Excel, PowerPoint में टैब्ड संपादन और रीडिंग सक्षम करें, प्रकाशक, एक्सेस, विसियो और प्रोजेक्ट।
- नई विंडो के बजाय एक ही विंडो के नए टैब में एकाधिक दस्तावेज़ खोलें और बनाएं।
- आपकी उत्पादकता 50% बढ़ जाती है, और आपके लिए हर दिन सैकड़ों माउस क्लिक कम हो जाते हैं!
