एक्सेल में रिबन को छोटा या छुपाएं कैसे?
जब आप छोटे कंप्यूटर स्क्रीन के साथ एक्सेल का उपयोग कर रहे हों, तो आप सोच सकते हैं कि एक्सेल में रिबन बहुत बड़ा है। एक्सेल में रिबन को छोटा करने या छिपाने में आपकी मदद करने के लिए कुछ तरकीबें हैं।
 Excel में रिबन को छोटा करें
Excel में रिबन को छोटा करें
टैब बार पर राइट क्लिक करें, और क्लिक करें रिबन को छोटा करें ड्रॉप डाउन सूची में आइटम, फिर आप रिबन को छोटा कर देंगे। स्क्रीनशॉट देखें
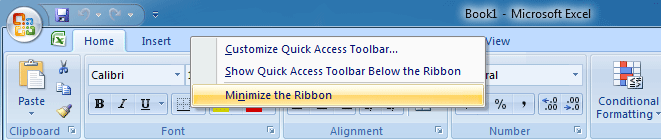
इसके अलावा, हम क्लिक कर सकते हैं  एक्सेल 2013 के क्विक एक्सेस टूलबार में अपनी इच्छित न्यूनतम शैली का चयन करने और एक्सेल 2013 रिबन को छोटा करने के लिए बटन पर क्लिक करें।
एक्सेल 2013 के क्विक एक्सेस टूलबार में अपनी इच्छित न्यूनतम शैली का चयन करने और एक्सेल 2013 रिबन को छोटा करने के लिए बटन पर क्लिक करें।  एक्सेल 2010 रिबन को छोटा करने के लिए एक्सेल 2010 के क्विक एक्सेस टूलबार में बटन; क्लिक करें
एक्सेल 2010 रिबन को छोटा करने के लिए एक्सेल 2010 के क्विक एक्सेस टूलबार में बटन; क्लिक करें  Excel 2007 रिबन को छोटा करने के लिए Excel 2007 के क्विक एक्सेस टूलबार में बटन।
Excel 2007 रिबन को छोटा करने के लिए Excel 2007 के क्विक एक्सेस टूलबार में बटन।
हम Excel 2007/2010/2013 में दोनों रिबन को दबाकर भी छोटा कर सकते हैं कंट्रोल + F1 चांबियाँ।
 एक्सेल के लिए कुटूल के साथ एक्सेल में रिबन को छोटा करें या छिपाएँ
एक्सेल के लिए कुटूल के साथ एक्सेल में रिबन को छोटा करें या छिपाएँ
यदि आपके पास एक्सेल के लिए कुटूल स्थापित होने पर, आप विभिन्न एक्सेल स्क्रीन के बीच आसानी से स्विच कर सकते हैं। इसका काम का क्षेत्र टूल आपको रिबन को छोटा करने या छिपाने और कार्य क्षेत्रों को तुरंत अधिकतम करने में मदद कर सकता है। अधिक जानने के लिए क्लिक करें...
एक्सेल के लिए कुटूल: 300 से अधिक उपयोगी एक्सेल ऐड-इन्स के साथ, 30 दिनों में बिना किसी सीमा के आज़माने के लिए निःशुल्क। अब समझे
क्लिक करने के बाद काम का क्षेत्र नीचे बटन कुटूल टैब, यह नियंत्रण फलक पर तैरता है कार्य क्षेत्र का आकार. स्क्रीनशॉट देखें:
 |
 |
 |
यदि आप नियंत्रण फलक में दूसरे बटन पर क्लिक करते हैं शब्द क्षेत्र का आकार, यह स्टेटस बार को छिपाकर रिबन को छोटा कर देगा। स्क्रीनशॉट देखें:

यदि आप नियंत्रण फलक में तीसरे बटन पर क्लिक करते हैं कार्य क्षेत्र का आकार, यह स्टेटस बार और फॉर्मूला बार को छिपाकर रिबन को छोटा कर देगा। स्क्रीनशॉट देखें:

यदि आप नियंत्रण फलक में अंतिम बटन पर क्लिक करते हैं कार्य क्षेत्र का आकार, यह रिबन, स्टेटस बार और फॉर्मूला बार को छिपा देगा। स्क्रीनशॉट देखें:

यदि आप इस उपयोगिता से बाहर निकलना चाहते हैं, तो आप नियंत्रण फलक में पहला बटन चुन सकते हैं कार्य क्षेत्र का आकार, या क्लिक करें काम कर रहे हैंएक नीचे कुटूल फिर से टैब.
सर्वोत्तम कार्यालय उत्पादकता उपकरण
एक्सेल के लिए कुटूल के साथ अपने एक्सेल कौशल को सुपरचार्ज करें, और पहले जैसी दक्षता का अनुभव करें। एक्सेल के लिए कुटूल उत्पादकता बढ़ाने और समय बचाने के लिए 300 से अधिक उन्नत सुविधाएँ प्रदान करता है। वह सुविधा प्राप्त करने के लिए यहां क्लिक करें जिसकी आपको सबसे अधिक आवश्यकता है...

ऑफिस टैब ऑफिस में टैब्ड इंटरफ़ेस लाता है, और आपके काम को बहुत आसान बनाता है
- Word, Excel, PowerPoint में टैब्ड संपादन और रीडिंग सक्षम करें, प्रकाशक, एक्सेस, विसियो और प्रोजेक्ट।
- नई विंडो के बजाय एक ही विंडो के नए टैब में एकाधिक दस्तावेज़ खोलें और बनाएं।
- आपकी उत्पादकता 50% बढ़ जाती है, और आपके लिए हर दिन सैकड़ों माउस क्लिक कम हो जाते हैं!

