Excel में #N/A या अन्य विशिष्ट त्रुटि मान वाली पंक्तियों को छिपाने के लिए सेकंड
इस आलेख में, यह एक्सेल में #एन/ए त्रुटियों या अन्य विशिष्ट त्रुटियों वाली पंक्तियों को तुरंत छिपाने या केवल प्रदर्शित करने के तरीके प्रदान करेगा।
- VBA कोड द्वारा #N/A या अन्य विशिष्ट त्रुटि मान वाली पंक्तियाँ छिपाएँ
- Excel के लिए Kutools द्वारा केवल #N/A या अन्य विशिष्ट त्रुटि मान वाली पंक्तियाँ प्रदर्शित करें
- फ़िल्टरिंग के बारे में अन्य संबंधित लेख (संचालन)।
एक्सेल में, कोई अंतर्निहित फ़ंक्शन आपकी मदद नहीं कर सकता है, लेकिन यहां एक वीबीए है जो मैं आपको इस काम को जल्दी से संभालने के लिए प्रदान करता हूं।
1. शीट टैब पर राइट क्लिक करें जिसमें #N/A त्रुटियां हैं जिन्हें आप छिपाना चाहते हैं, फिर चुनें कोड देखें.
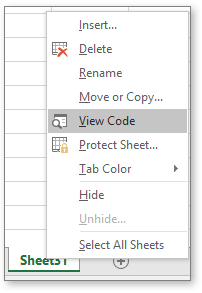
2. फिर नीचे दिए गए कोड को कॉपी करके पॉपिंग में खाली स्क्रिप्ट पर पेस्ट करें अनुप्रयोग के लिए माइक्रोसॉफ्ट विज़ुअल बेसिकएस खिड़की।
वीबीए: #एन/ए त्रुटि पंक्तियाँ छिपाएँ
Private Sub EnableErrorRow()
'UpdatebyExtendoffice
Dim xWs As Worksheet
Dim xRg As Range
Dim xERg As Range
Dim xEERg As Range
Dim xFNum As Integer
Dim xSreE As String
xSreE = "#N/A"
Set xWs = Application.ActiveSheet
Application.ScreenUpdating = False
On Error Resume Next
With xWs
Set xRg = .UsedRange
For xFNum = 1 To xRg.Columns.Count
Set xERg = .Columns(xFNum).SpecialCells(xlCellTypeFormulas, xlErrors)
xERg.Select
If (Not TypeName(xERg) = "Nothing") Then
For Each xEERg In xERg
If (xEERg.Text = xSreE) Then
xEERg.EntireRow.Hidden = True
End If
Next
End If
Next xFNum
End With
Application.ScreenUpdating = True
End Sub
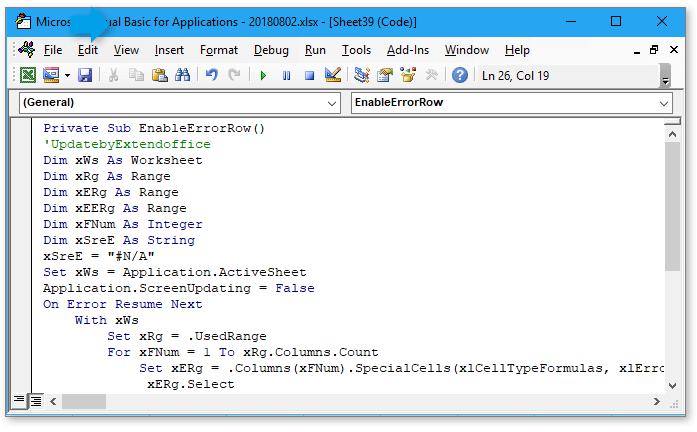
3। दबाएँ F5 कुंजी, तो सभी पंक्तियों में #N/A त्रुटि छिपा दी गई है।

नोट: आप #N/A को अन्य त्रुटि में बदल सकते हैं जिसे आप VBA में छिपाना चाहते हैं।
टिप: यदि आप सभी श्रेणियों को उजागर करना चाहते हैं, तो आप कोशिश कर सकते हैं एक्सेल के लिए कुटूलहै सभी रेंज को उजागर करें उपयोगिता। इस उपयोगिता को निःशुल्क डाउनलोड करें.

RSI सुपर फ़िल्टर की उपयोगिता एक्सेल के लिए कुटूल आपको विशिष्ट त्रुटि मानों को फ़िल्टर करने के लिए विकल्प प्रदान करता है जो केवल #N/A त्रुटि वाली पंक्तियों को प्रदर्शित कर सकता है।
अपने एक्सेल को एक एक्सेल सूट से बूट करें
एक्सेल 300-2019 के लिए 2003+ पेशेवर और आसान उपयोग वाले उपकरण
बाद Excel के लिए Kutools निःशुल्क इंस्टाल करना (60-दिवसीय निःशुल्क परीक्षण), कृपया नीचे दिए गए चरणों के अनुसार कार्य करें।
1. आपके द्वारा उपयोग की जाने वाली डेटा श्रेणी का चयन करें (आप हेडर सहित चयन करेंगे), और क्लिक करें कुटूल्स प्लस > सुपर फ़िल्टर प्रदर्शित करने के लिए सुपर फ़िल्टर फलक.

2. नीचे दिखाए गए स्क्रीनशॉट के अनुसार फ़िल्टर मानदंड चुनें:
1) उस कॉलम हेडर का चयन करें जिसका उपयोग आप फ़िल्टर करने के लिए करते हैं;
2) चयन करें त्रुटि, बराबरी और # N / A निम्नलिखित ड्रॉप डाउन सूचियों में क्रमिक रूप से।

3। क्लिक करें Ok > फ़िल्टर, तो केवल #N/A त्रुटि मान वाली पंक्तियाँ प्रदर्शित की गई हैं।
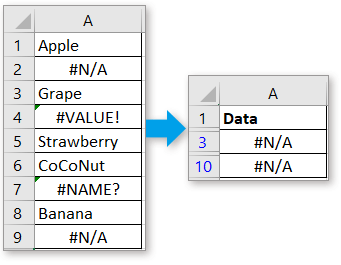
- सुपर फ़िल्टर, आप दिनांक/वर्ष/माह/तिमाही/पाठ प्रारूप को फ़िल्टर कर सकते हैं, क्लिक करें यहाँ उत्पन्न करें ब्योरा हेतु।

यदि सुपर फ़िल्टर आपको संतुष्ट नहीं कर सकता, तो विशेष फ़िल्टर की उपयोगिता एक्सेल के लिए कुटूल आपके लिए कुछ विशेष विकल्प प्रदान करता है।

सूची के आधार पर डेटा फ़िल्टर करें
यह ट्यूटोरियल एक्सेल में दिए गए सूची डेटा के आधार पर डेटा को फ़िल्टर करने की युक्तियाँ प्रदान करता है।
फ़िल्टर डेटा में तारांकन चिह्न है
जैसा कि हम जानते हैं, जब आप डेटा फ़िल्टर करते हैं तो किसी भी अक्षर को खड़ा करने के लिए हम तारांकन मास्क का उपयोग करते हैं, लेकिन यदि आप तारांकन मास्क वाले डेटा को फ़िल्टर करना चाहते हैं तो आप कैसे कर सकते हैं? अब यह आलेख एक्सेल में तारांकन या अन्य विशेष वर्ण होने पर डेटा फ़िल्टरिंग के बारे में विधि का परिचय देता है।
मानदंड या वाइल्डकार्ड के साथ डेटा फ़िल्टर करें
यदि आप एकाधिक मानदंडों के साथ डेटा फ़िल्टर करना चाहते हैं, तो आप कैसे कर सकते हैं? यह ट्यूटोरियल एक्सेल में एकाधिक मानदंड सेट करने और डेटा फ़िल्टर करने के तरीके के बारे में बात कर रहा है।
सर्वोत्तम कार्यालय उत्पादकता उपकरण
एक्सेल के लिए कुटूल के साथ अपने एक्सेल कौशल को सुपरचार्ज करें, और पहले जैसी दक्षता का अनुभव करें। एक्सेल के लिए कुटूल उत्पादकता बढ़ाने और समय बचाने के लिए 300 से अधिक उन्नत सुविधाएँ प्रदान करता है। वह सुविधा प्राप्त करने के लिए यहां क्लिक करें जिसकी आपको सबसे अधिक आवश्यकता है...

ऑफिस टैब ऑफिस में टैब्ड इंटरफ़ेस लाता है, और आपके काम को बहुत आसान बनाता है
- Word, Excel, PowerPoint में टैब्ड संपादन और रीडिंग सक्षम करें, प्रकाशक, एक्सेस, विसियो और प्रोजेक्ट।
- नई विंडो के बजाय एक ही विंडो के नए टैब में एकाधिक दस्तावेज़ खोलें और बनाएं।
- आपकी उत्पादकता 50% बढ़ जाती है, और आपके लिए हर दिन सैकड़ों माउस क्लिक कम हो जाते हैं!
