Excel में प्रत्येक पंक्ति के बीच शीघ्रता से स्थान कैसे डालें?
Excel में, आप सक्रिय पंक्ति के ऊपर एक पंक्ति का चयन करने के लिए राइट क्लिक मेनू का उपयोग कर सकते हैं, लेकिन क्या आप जानते हैं कि नीचे स्क्रीनशॉट में दिखाए अनुसार प्रत्येक पंक्ति में रिक्त पंक्तियाँ कैसे सम्मिलित करें? यहां मैं इस कार्य को शीघ्रता से हल करने के लिए कुछ तरकीबें पेश कर रहा हूं।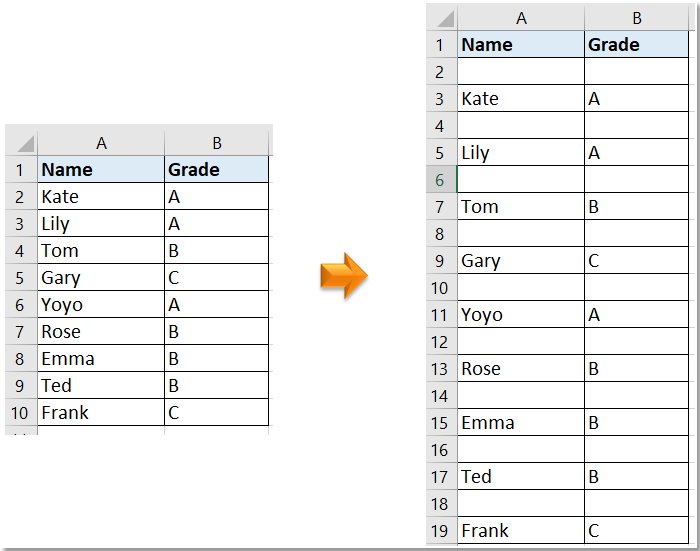
सॉर्ट फ़ंक्शन द्वारा प्रत्येक पंक्ति के बीच रिक्त पंक्तियाँ डालें
VBA कोड द्वारा प्रत्येक पंक्ति के बीच रिक्त पंक्तियाँ डालें
Excel के लिए Kutools द्वारा प्रत्येक पंक्ति/स्तंभ के बीच रिक्त पंक्तियाँ/स्तंभ डालें![]()
सॉर्ट फ़ंक्शन द्वारा प्रत्येक पंक्ति के बीच रिक्त पंक्तियाँ डालें
प्रत्येक पंक्ति के बीच रिक्त पंक्तियाँ सम्मिलित करने के लिए, आप संख्याओं की एक श्रृंखला को पहले दो बार भर सकते हैं, फिर संख्याओं को क्रमबद्ध कर सकते हैं।
1. आसन्न संख्या में, पंक्ति संख्या से मेल खाने के लिए संख्याओं की एक श्रृंखला भरें।
2. श्रृंखला संख्याओं की प्रतिलिपि बनाएँ, और उन्हें अंतिम संख्या के बाद वाले कक्ष में चिपकाएँ।
2. सभी श्रृंखला संख्याएँ चुनें, क्लिक करें जानकारी > सबसे छोटे से सबसे बड़े तक क्रमबद्ध करें.
3. पॉपिंग में क्रमबद्ध चेतावनी संवाद, रखें चयन विकल्प का विस्तार करें चेक किया गया, क्लिक करें तरह.
अब प्रत्येक पंक्ति के बीच रिक्त स्थान डाल दिया गया है। आप श्रृंखला क्रमांक कॉलम को बाद में हटा सकते हैं.
VBA कोड द्वारा प्रत्येक पंक्ति के बीच रिक्त पंक्तियाँ डालें
यदि आप मैक्रो कोड से परिचित हैं, तो यहां एक कोड भी आपकी मदद कर सकता है।
1। दबाएँ ऑल्ट + F11 सक्षम करने के लिए कुंजियाँ अनुप्रयोगों के लिए माइक्रोसॉफ्ट विज़ुअल बेसिक खिड़की.
2। क्लिक करें सम्मिलित करें > मॉड्यूल, फिर नीचे दिए गए कोड को मॉड्यूल में कॉपी और पेस्ट करें।
VAB: पंक्ति के बीच जगह डालेंs
Sub RowsInsertInSelectCells()
'UpdatebyExtendoffice20180801
Dim xWS As Worksheet
Dim xCR, xR, xCC, xC, xFC, xFR As Long
Dim xFNum As Integer
Dim xRg, xCRg As Range
On Error Resume Next
If ActiveWindow.RangeSelection.Count > 0 Then
xTxt = ActiveWindow.RangeSelection.AddressLocal
Else
xTxt = ActiveSheet.UsedRange.AddressLocal
End If
Set xWS = ActiveWorkbook.ActiveSheet
Set xRg = Application.InputBox("please select the data range:", "Kutools for Excel", xTxt, , , , , 8)
If xRg Is Nothing Then Exit Sub
If xRg.Count > 0 Then
xCR = xRg.Rows.Count
xCC = xRg.Columns.Count
xR = xRg.Row
xC = xRg.Column
Application.ScreenUpdating = False
For xFC = 0 To xCC - 1
For xFR = xCR To 1 Step -1
xWS.Cells(xR + xFR, xC + xFC).Insert
Next
Next xFC
Application.ScreenUpdating = True
End If
End Sub3। दबाएँ F5 कोड चलाने के लिए कुंजी, आपको कार्यशील डेटा का चयन करने की याद दिलाने के लिए एक संवाद पॉप आउट होता है।
4। क्लिक करें OK. अब चयनित पंक्तियों के बीच रिक्त स्थान डाल दिया गया है।
Excel के लिए Kutools द्वारा प्रत्येक पंक्ति/स्तंभ के बीच रिक्त पंक्तियाँ/स्तंभ डालें
यदि आप प्रत्येक पंक्ति या स्तंभ के बीच रिक्त पंक्तियाँ या स्तंभ जल्दी और आसानी से सम्मिलित करना चाहते हैं, तो आप इसका उपयोग कर सकते हैं एक्सेल के लिए कुटूलहै Insert Blank Rows & Columns उपयोगिता, जिसे आप आवश्यकतानुसार पंक्तियों के अंतराल और रिक्त पंक्तियों की संख्या निर्दिष्ट कर सकते हैं।
| एक्सेल के लिए कुटूल, से अधिक के साथ 300 सुविधाजनक कार्य, आपके कार्यों को और अधिक आसान बनाते हैं। |
स्थापित करने के बाद एक्सेल के लिए कुटूल, कृपया नीचे दिए अनुसार कार्य करें:(अब एक्सेल के लिए नि:शुल्क कुटूल डाउनलोड करें!)
1. उस डेटा श्रेणी का चयन करें जिसे आप रिक्त पंक्तियाँ या कॉलम सम्मिलित करना चाहते हैं, क्लिक करें Kutools > Insert > Insert Blank Rows & Columns.
2। में Insert Blank Rows & Columns संवाद, जांचें Blank rows or Blank columns जैसा कि आपको चाहिए, और विकल्प निर्दिष्ट करें Interval of और Rows.
3। क्लिक करें Ok.
| प्रत्येक पंक्ति के बीच निष्क्रिय पंक्तियाँ | प्रत्येक कॉलम के बीच खाली कॉलम डालें |
 |
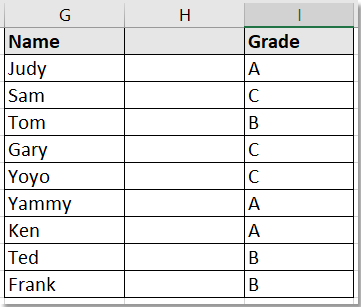 |
टिप: यह उपयोगिता पूर्ववत का समर्थन करती है Ctrl + Z.
विशिष्ट अंतराल के साथ रिक्त पंक्तियाँ या स्तंभ सम्मिलित करें
सर्वोत्तम कार्यालय उत्पादकता उपकरण
एक्सेल के लिए कुटूल के साथ अपने एक्सेल कौशल को सुपरचार्ज करें, और पहले जैसी दक्षता का अनुभव करें। एक्सेल के लिए कुटूल उत्पादकता बढ़ाने और समय बचाने के लिए 300 से अधिक उन्नत सुविधाएँ प्रदान करता है। वह सुविधा प्राप्त करने के लिए यहां क्लिक करें जिसकी आपको सबसे अधिक आवश्यकता है...

ऑफिस टैब ऑफिस में टैब्ड इंटरफ़ेस लाता है, और आपके काम को बहुत आसान बनाता है
- Word, Excel, PowerPoint में टैब्ड संपादन और रीडिंग सक्षम करें, प्रकाशक, एक्सेस, विसियो और प्रोजेक्ट।
- नई विंडो के बजाय एक ही विंडो के नए टैब में एकाधिक दस्तावेज़ खोलें और बनाएं।
- आपकी उत्पादकता 50% बढ़ जाती है, और आपके लिए हर दिन सैकड़ों माउस क्लिक कम हो जाते हैं!
