Excel में डिफ़ॉल्ट सेल आकार को शीघ्रता से कैसे पुनर्स्थापित करें?
जब आप किसी शीट का संपादन कर रहे हों, तो आप सेल का आकार भी बदल सकते हैं। लेकिन कुछ समय में, आप बदले हुए सेल आकार को डिफ़ॉल्ट सेल आकार में पुनर्स्थापित करना चाह सकते हैं जैसा कि नीचे स्क्रीनशॉट में दिखाया गया है, आप एक्सेल में इसे जल्दी से कैसे हल कर सकते हैं?
 |
 |
 |
पंक्ति ऊँचाई और कॉलम चौड़ाई प्रारूप के साथ डिफ़ॉल्ट सेल आकार को पुनर्स्थापित करें
VBA कोड के साथ डिफ़ॉल्ट सेल आकार को पुनर्स्थापित करें
सेमी/पाउंड/पिक्सेल/इंच द्वारा सेल आकार का आकार बदलें![]()
पंक्ति ऊँचाई और कॉलम चौड़ाई प्रारूप के साथ डिफ़ॉल्ट सेल आकार को पुनर्स्थापित करें
एक्सेल में, डिफ़ॉल्ट सेल पंक्ति की ऊंचाई 15 है, कॉलम की चौड़ाई 8.43 है, अब, आप इन संदर्भों के लिए सेल के आकार को प्रारूपित कर सकते हैं।
1. उन कक्षों का चयन करें जिनका आप आकार पुनर्स्थापित करना चाहते हैं, क्लिक करें होम > का गठन > पंक्ति की ऊंचाई, में पंक्ति की ऊंचाई संवाद, प्रकार 15 टेक्स्टबॉक्स में, क्लिक करें OK सेल पंक्ति की ऊँचाई पुनर्स्थापित करने के लिए।
 |
 |
 |
2। तब दबायें होम > का गठन > स्तंभ चौड़ाई, में स्तंभ चौड़ाई संवाद, प्रकार 8.43 टेक्स्टबॉक्स में, क्लिक करें OK.
 |
 |
 |
VBA कोड के साथ डिफ़ॉल्ट सेल आकार को पुनर्स्थापित करें
यदि आप किसी शीट में सभी सेल आकार को डिफ़ॉल्ट में पुनर्स्थापित करना चाहते हैं, तो आप VBA कोड लागू कर सकते हैं।
1। दबाएँ ऑल्ट + F11 एप्लिकेशन विंडो के लिए Microsoft Visual को सक्षम करने के लिए कुंजियाँ।
2। क्लिक करें सम्मिलित करें > मॉड्यूल, नीचे दिए गए कोड को कॉपी करके नई स्क्रिप्ट में पेस्ट करें।
वीबीए: सेल आकार पुनर्स्थापित करें
Sub Restorecellsize()
'UpdatebyExtendoffice20180626
Dim xSh As Worksheet
Set xSh = Worksheets("Sheet1")
With xSh
.Cells.UseStandardHeight = True
.Cells.UseStandardWidth = True
End With
End Sub
3। दबाएँ F5 कोड को निष्पादित करने के लिए कुंजी, अब शीट1 में कोशिकाओं को डिफ़ॉल्ट आकार में पुनर्स्थापित कर दिया गया है।
नोट: कोड में, आप शीट1 को अपनी आवश्यकतानुसार अन्य शीट नामों में बदल सकते हैं।
सेमी/पाउंड/पिक्सेल/इंच द्वारा सेल आकार का आकार बदलें
यदि आप सेमी, पाउंड, पिक्सेल या इंच इकाइयों द्वारा कोशिकाओं का आकार बदलना चाहते हैं, तो Adjust Cell Size की उपयोगिता Kutools for Excel एक्सेल शीट में इसे तुरंत संभाल सकते हैं।
| एक्सेल के लिए कुटूल, से अधिक के साथ 300 सुविधाजनक कार्य, आपके कार्यों को और अधिक आसान बनाते हैं। |
स्थापित करने के बाद एक्सेल के लिए कुटूल, कृपया नीचे दिए अनुसार कार्य करें:(अब एक्सेल के लिए नि:शुल्क कुटूल डाउनलोड करें!)
1. उन कक्षों का चयन करें जिनका आप आकार बदलना चाहते हैं, क्लिक करें Kutools > Format > Adjust Cell Size.
2। में Adjust Cell Size संवाद, अपनी आवश्यकतानुसार विकल्प निर्दिष्ट करें, फिर क्लिक करें लागू करें or Ok कोशिकाओं का आकार बदलने के लिए.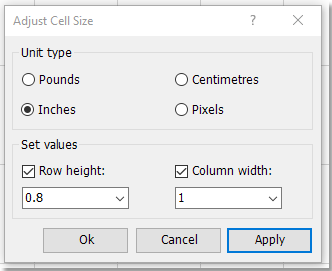
सेल का आकार समायोजित करें
सर्वोत्तम कार्यालय उत्पादकता उपकरण
एक्सेल के लिए कुटूल के साथ अपने एक्सेल कौशल को सुपरचार्ज करें, और पहले जैसी दक्षता का अनुभव करें। एक्सेल के लिए कुटूल उत्पादकता बढ़ाने और समय बचाने के लिए 300 से अधिक उन्नत सुविधाएँ प्रदान करता है। वह सुविधा प्राप्त करने के लिए यहां क्लिक करें जिसकी आपको सबसे अधिक आवश्यकता है...

ऑफिस टैब ऑफिस में टैब्ड इंटरफ़ेस लाता है, और आपके काम को बहुत आसान बनाता है
- Word, Excel, PowerPoint में टैब्ड संपादन और रीडिंग सक्षम करें, प्रकाशक, एक्सेस, विसियो और प्रोजेक्ट।
- नई विंडो के बजाय एक ही विंडो के नए टैब में एकाधिक दस्तावेज़ खोलें और बनाएं।
- आपकी उत्पादकता 50% बढ़ जाती है, और आपके लिए हर दिन सैकड़ों माउस क्लिक कम हो जाते हैं!
