Excel में स्क्रॉल स्थिति कैसे सेट करें या अन्य सेल कैसे छिपाएँ?
वर्कशीट में स्क्रॉलिंग को एक विशिष्ट सीमा तक सीमित करने के लिए आपको अप्रयुक्त कॉलम और पंक्तियों को छिपाने की आवश्यकता हो सकती है। वीबीए का उपयोग करने के अलावा एक्सेल इसे करने का कोई सीधा तरीका प्रदान नहीं करता है। यह आलेख Microsoft Excel में स्क्रॉल स्थिति सेट करने के दो तरीकों का वर्णन करने जा रहा है।
- स्क्रॉल स्थिति सेट करने के लिए VBA का उपयोग करना
- एक क्लिक से एक्सेल के लिए कुटूल के साथ स्क्रॉल स्थिति सेट करें
 स्क्रॉल स्थिति सेट करने के लिए VBA का उपयोग करना
स्क्रॉल स्थिति सेट करने के लिए VBA का उपयोग करना
कुशल और पेशेवर उपयोगकर्ताओं के लिए, आप स्क्रॉल स्थिति सेट करने के लिए VBA का उपयोग कर सकते हैं।
वीबीए: स्क्रॉल स्थिति सेट करें:
Private Sub Worksheet_BeforeRightClick(ByVal Target _
As Range, Cancel As Boolean)
Cancel = True
If ActiveSheet.ScrollArea = "" Then
ActiveSheet.ScrollArea = "range"
Else
ActiveSheet.ScrollArea = ""
End If
End Subनोट: आपको रेंज के बजाय निर्दिष्ट रेंज नाम जैसे A1: A10 टाइप करना होगा। उपरोक्त मैक्रोज़ का उपयोग स्क्रॉल क्षेत्र को सीमित करने के लिए किया जाता है, लेकिन आकस्मिक संशोधन को रोकने के लिए उन्हें छोड़कर अन्य श्रेणियों को छिपाया नहीं जा सकता है। यदि आप अन्य अचयनित श्रेणी को छिपाकर स्क्रॉल क्षेत्र को सीमित करना चाहते हैं, तो कृपया इसे विधि बी द्वारा प्रदान की जाने वाली प्रक्रियाओं के अनुसार बनाएं।
 एक क्लिक से एक्सेल के लिए कुटूल के साथ स्क्रॉल स्थिति सेट करें
एक क्लिक से एक्सेल के लिए कुटूल के साथ स्क्रॉल स्थिति सेट करें
तृतीय पक्ष ऐड-इन एक्सेल के लिए कुटूल एक क्लिक से स्क्रॉल स्थिति सेट करने में मदद मिल सकती है। एक्सेल के लिए कुटूल्स की सेट स्क्रॉल एरिया उपयोगिता के साथ, आप एक विशिष्ट श्रेणी में सभी अचयनित पंक्तियों और स्तंभों को छिपाना आसान कर सकते हैं।
एक्सेल के लिए कुटूल: 300 से अधिक उपयोगी एक्सेल ऐड-इन्स के साथ, 30 दिनों में बिना किसी सीमा के आज़माने के लिए निःशुल्क। अब समझे
एक्सेल के लिए कुटूल्स इंस्टॉल करने के बाद आवेदन करें स्क्रॉल क्षेत्र सेट करें इन चरणों के अनुसार:
कृपया क्लिक करके उपयोगिता लागू करें कुटूल > छुपा हुआ देखना > स्क्रॉल क्षेत्र सेट करें. स्क्रीनशॉट देखें:
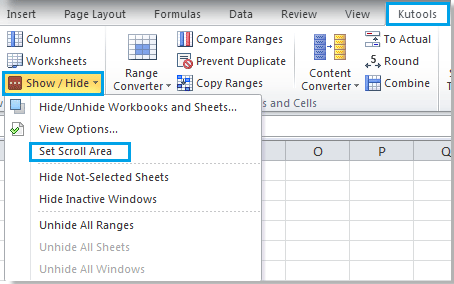
चरण 1. वह रेंज चुनें जिसे आप स्क्रॉल क्षेत्र सेट करना चाहते हैं।
चरण 2 क्लिक करें कुटूल > छिपा हुया दिखाओ > स्क्रॉल क्षेत्र सेट करें, यह अन्य श्रेणी को छिपा देगा, और चयनित श्रेणी के लिए स्क्रॉल क्षेत्र सेट करेगा। स्क्रीनशॉट देखें:
 |
 |
 |
के बारे में अधिक विस्तृत जानकारी के लिए स्क्रॉल क्षेत्र सेट करें, के लिए जाना स्क्रॉल क्षेत्र सेट करें.
सर्वोत्तम कार्यालय उत्पादकता उपकरण
एक्सेल के लिए कुटूल के साथ अपने एक्सेल कौशल को सुपरचार्ज करें, और पहले जैसी दक्षता का अनुभव करें। एक्सेल के लिए कुटूल उत्पादकता बढ़ाने और समय बचाने के लिए 300 से अधिक उन्नत सुविधाएँ प्रदान करता है। वह सुविधा प्राप्त करने के लिए यहां क्लिक करें जिसकी आपको सबसे अधिक आवश्यकता है...

ऑफिस टैब ऑफिस में टैब्ड इंटरफ़ेस लाता है, और आपके काम को बहुत आसान बनाता है
- Word, Excel, PowerPoint में टैब्ड संपादन और रीडिंग सक्षम करें, प्रकाशक, एक्सेस, विसियो और प्रोजेक्ट।
- नई विंडो के बजाय एक ही विंडो के नए टैब में एकाधिक दस्तावेज़ खोलें और बनाएं।
- आपकी उत्पादकता 50% बढ़ जाती है, और आपके लिए हर दिन सैकड़ों माउस क्लिक कम हो जाते हैं!

