प्रिंट करते समय एक्सेल शीट में हेडर या फ़ुटर में पृष्ठभूमि रंग कैसे जोड़ें?
जैसा कि हम जानते हैं, हम किसी शीट के शीर्ष लेख या पाद लेख में सामग्री या चित्र जोड़ सकते हैं, जो मुद्रण के दौरान प्रदर्शित होगा। लेकिन क्या आपने कभी हेडर या फ़ूटर में पृष्ठभूमि रंग जोड़ने का प्रयास किया है? दरअसल, ऐसा कोई अंतर्निहित फ़ंक्शन नहीं है जो इसे संभाल सके, लेकिन यहां मैं ऑपरेशन को प्राप्त करने के लिए कुछ राउंडअबाउट तरीके प्रस्तुत करता हूं।
रंग भरें द्वारा शीर्षलेख या पादलेख में पृष्ठभूमि रंग जोड़ें
VBA द्वारा शीर्षलेख और पादलेख में पृष्ठभूमि रंग जोड़ें
रंग भरें द्वारा शीर्षलेख या पादलेख में पृष्ठभूमि रंग जोड़ें
1। क्लिक करें पेज लेआउट > पृष्ठ सेटअप.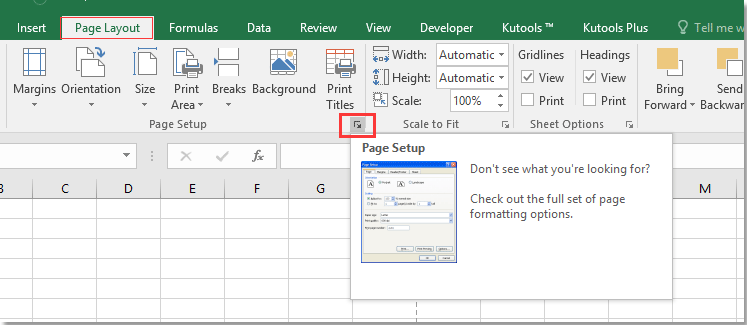
2। में पृष्ठ सेटअप संवाद, के अंतर्गत हाशिये टैब, टाइप करें 0 में चोटी, हैडर, तल और पाद टेक्स्टबॉक्स.
3। क्लिक करें OK. फिर पहली पंक्ति चुनें और क्लिक करें होम > मर्ज और केंद्र.
3. कोई रंग चुनने के लिए आगे बढ़ें कोलो भरेंमर्ज किए गए कक्षों में पृष्ठभूमि रंग जोड़ने के लिए r सूची।
4. अपनी इच्छित पादलेख पंक्ति में पृष्ठभूमि रंग जोड़ने के लिए चरण 2 और 3 को दोहराएँ।
अब पृष्ठ शीर्षलेख और पादलेख में पृष्ठभूमि रंग जोड़ता प्रतीत होता है।
VBA द्वारा शीर्षलेख और पादलेख में पृष्ठभूमि रंग जोड़ें
यहां एक वीबीए कोड है जो एक ही समय में हेडर और फ़ूटर में पृष्ठभूमि रंग तुरंत जोड़ सकता है।
1। दबाएँ ऑल्ट + F11 सक्षम करने के लिए कुंजियाँ अनुप्रयोगों के लिए माइक्रोसॉफ्ट विज़ुअल बेसिक खिड़की.
2। क्लिक करें सम्मिलित करें > मॉड्यूल, नीचे दिए गए कोड को नए मॉड्यूल में कॉपी और पेस्ट करें।
वीबीए: हेडर और फ़ूटर में पृष्ठभूमि रंग जोड़ें
Sub FakeHeaderFooter()
'UpdatebyExtendoffice20180628
Dim I, J As Long
Dim xRg As Range
Dim xRow, xCol As Long
Dim xRows, xCols As Long
Dim xDivRow, xDivCol As Long
Dim xTopArr, xButtArr As Variant
Dim PageSize1, PageSize2 As Integer
On Error Resume Next
xTopArr = Array("Top Left", "", "", "Top Center", "", "", "", "")
xButtArr = Array("Bottom Left", "", "", "Bottom Center", "", "", "", "")
PageSize1 = 46
PageSize2 = 8
With ActiveSheet.PageSetup
.TopMargin = Application.InchesToPoints(0)
.BottomMargin = Application.InchesToPoints(0)
.HeaderMargin = Application.InchesToPoints(0)
.FooterMargin = Application.InchesToPoints(0)
.BlackAndWhite = False
End With
Set xRg = ActiveSheet.UsedRange
If xRg Is Nothing Then Exit Sub
xRows = xRg(xRg.Count).Row
xCols = xRg(xRg.Count).Column
If xRows < 46 Then xRows = 46
If xCol < 8 Then xCol = 8
xDivRow = Int(xRows / PageSize1)
xDivCol = Int(xCols / PageSize2)
If ((xRows Mod PageSize1) > 0) And (xDivRow <> 0) Then xDivRow = xDivRow + 1
If ((xCols Mod PageSize2) > 0) And (xDivCol <> 0) Then xDivCol = xDivCol + 1
If xDivRow = 0 Then xDivRow = 1
If xDivCol = 0 Then xDivCol = 1
Set xRg = Range("A1").Resize(xDivRow * PageSize1, xDivCol * PageSize2)
xRow = 1
xCol = 1
Cells.PageBreak = xlPageBreakNone
For I = 1 To xDivRow * PageSize1 Step PageSize1 + 1
For J = 1 To xDivCol * PageSize2 Step PageSize2
Cells(I, J).Resize(1, PageSize2) = xTopArr
Cells(I, J).Resize(1, PageSize2).Interior.ColorIndex = 34
Cells(I + PageSize1, J).Resize(1, PageSize2) = xButtArr
Cells(I + PageSize1, J).Resize(1, PageSize2).Interior.ColorIndex = 34
Rows(I + PageSize1 + 1).PageBreak = xlManual
Columns(J + PageSize2).PageBreak = xlManual
Next
Next
End Sub
3। दबाएँ F5 कोड को चलाने के लिए कुंजी, फिर प्रत्येक शीट की पहली पंक्ति और 47वीं पंक्ति में कुछ पृष्ठभूमि रंग जोड़ा गया है जो नकली हेडर और फ़ुटर के रूप में दिखाया जाएगा।
नोट: कोड में, आप अपनी आवश्यकता को पूरा करने के लिए नीचे दी गई स्क्रिप्ट को बदल सकते हैं।
1. हेडर और फ़ूटर सामग्री को स्ट्रिंग में आवश्यकतानुसार बदलें:
xTopArr = ऐरे ("शीर्ष बाएँ", "", "", "शीर्ष केंद्र", "", "", "", "")
xButtArr = ऐरे ("निचला बायां", "", "", "निचला केंद्र", "", "", "", "")
2. इस स्टिंग में पृष्ठभूमि रंग सूचकांक बदलें:
सेल(आई, जे).आकार बदलें(1, पृष्ठआकार2).इंटीरियर.कलरइंडेक्स = 34
सेल(I + पेजसाइज1, जे).रीसाइज(1, पेजसाइज2).इंटीरियर.कलरइंडेक्स = 34
सर्वोत्तम कार्यालय उत्पादकता उपकरण
एक्सेल के लिए कुटूल के साथ अपने एक्सेल कौशल को सुपरचार्ज करें, और पहले जैसी दक्षता का अनुभव करें। एक्सेल के लिए कुटूल उत्पादकता बढ़ाने और समय बचाने के लिए 300 से अधिक उन्नत सुविधाएँ प्रदान करता है। वह सुविधा प्राप्त करने के लिए यहां क्लिक करें जिसकी आपको सबसे अधिक आवश्यकता है...

ऑफिस टैब ऑफिस में टैब्ड इंटरफ़ेस लाता है, और आपके काम को बहुत आसान बनाता है
- Word, Excel, PowerPoint में टैब्ड संपादन और रीडिंग सक्षम करें, प्रकाशक, एक्सेस, विसियो और प्रोजेक्ट।
- नई विंडो के बजाय एक ही विंडो के नए टैब में एकाधिक दस्तावेज़ खोलें और बनाएं।
- आपकी उत्पादकता 50% बढ़ जाती है, और आपके लिए हर दिन सैकड़ों माउस क्लिक कम हो जाते हैं!
