एक्सेल टेबल को जल्दी से पीडीएफ फाइल में कैसे बदलें?
एक्सेल में, आप पूरी कार्यपुस्तिका को पीडीएफ फाइल में बदलने की विधि जानते होंगे, लेकिन क्या आप जानते हैं कि एक्सेल में केवल एक टेबल को एकल पीडीएफ फाइल में कैसे परिवर्तित किया जाए? इस लेख में, मेरे पास इस कार्य को शीघ्रता से हल करने के लिए कुछ तरकीबें हैं।
इस रूप में सहेजें फ़ंक्शन के साथ एक तालिका को पीडीएफ में बदलें
एक्सेल के लिए कुटूल के साथ एक तालिका को पीडीएफ या अन्य प्रारूप फ़ाइलों में परिवर्तित करें![]()
एक्सेल के लिए कुटूल के साथ सभी तालिकाओं को अलग-अलग पीडीएफ फाइलों में बदलें![]()
इस रूप में सहेजें फ़ंक्शन के साथ एक तालिका को पीडीएफ में बदलें
Excel में, आप कार्य को संभालने के लिए Save As फ़ंक्शन का उपयोग कर सकते हैं।
1. उस तालिका का चयन करें जिसे आप पीडीएफ में कनवर्ट करना चाहते हैं, क्लिक करें पट्टिका > इस रूप में सहेजें > ब्राउज.
यदि आप Excel 2010 या पुराने संस्करण में हैं, तो सीधे क्लिक करें पट्टिका > इस रूप में सहेजें.
2। में इस रूप में सहेजें विंडो, से पीडीएफ का चयन करें प्रकार के रूप में सहेजें सूची बनाएं और फ़ाइल को एक नाम दें, फिर क्लिक करें ऑप्शंस.
3। में ऑप्शंस संवाद, जांचें चयन in प्रकाशित करना कौन सा अनुभाग.
4। क्लिक करें OK > सहेजें. अब केवल तालिका को पीडीएफ फाइल में परिवर्तित किया गया है।
एक्सेल के लिए कुटूल के साथ एक तालिका को पीडीएफ या अन्य प्रारूप फ़ाइलों में परिवर्तित करें
यदि आप एक टेबल को एक्सेल से पीडीएफ, सीवीएस या अन्य फॉर्मेट में बदलना चाहते हैं, तो आप इसका उपयोग कर सकते हैं एक्सेल के लिए कुटूलहै Export Range to File इससे आसानी से और शीघ्रता से निपटने की उपयोगिता।
| एक्सेल के लिए कुटूल, से अधिक के साथ 300 सुविधाजनक कार्य, आपके कार्यों को और अधिक आसान बनाते हैं। |
स्थापित करने के बाद एक्सेल के लिए कुटूल, कृपया नीचे दिए अनुसार कार्य करें:(अब एक्सेल के लिए नि:शुल्क कुटूल डाउनलोड करें!)
1. वह तालिका चुनें जिसे आप कनवर्ट करना चाहते हैं, क्लिक करें Kutools Plus > Import/Export > Export Range to File.
2। में Export Range to File संवाद, उस फ़ाइल स्वरूप की जाँच करें जिसमें आप कनवर्ट करना चाहते हैं, और दाएँ अनुभाग में संबंधित विकल्पों की जाँच करें, फिर परिणाम फ़ाइल रखने के लिए एक स्थान का चयन करें।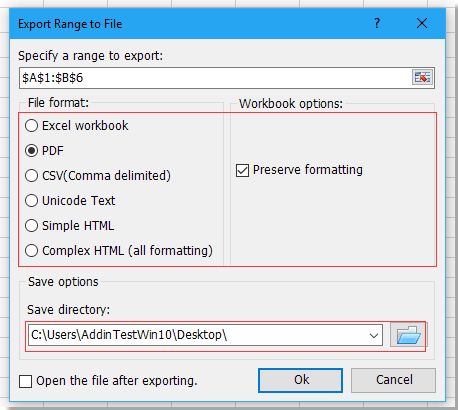
3। क्लिक करें Ok चयनित तालिका को पीडीएफ फ़ाइल में परिवर्तित करने के लिए।
डेमो: फ़ाइल में रेंज निर्यात करें
एक्सेल के लिए कुटूल के साथ सभी तालिकाओं को अलग-अलग पीडीएफ फाइलों में बदलें
यदि प्रत्येक शीट में एक टेबल को अलग-अलग पीडीएफ फाइलों में परिवर्तित करने की आवश्यकता है, तो आप एक्सेल के लिए कुटूल का उपयोग कर सकते हैं Split Workbook समारोह.
स्थापित करने के बाद एक्सेल के लिए कुटूल, कृपया नीचे दिए अनुसार कार्य करें:(अब एक्सेल के लिए नि:शुल्क कुटूल डाउनलोड करें!)
1. जिस कार्यपुस्तिका को आप एकाधिक पीडीएफ फाइलों में विभाजित करना चाहते हैं उसे सक्रिय करें, क्लिक करें कुटूल्स प्लस > Workbook > Split Workbook.
2। में Split Workbook संवाद, उन शीटों की जांच करें जिन्हें आप कनवर्ट करना चाहते हैं, जांचें Save as type चेकबॉक्स, और चयन करें PDF ड्रॉप-डाउन सूची से
3। क्लिक करें विभाजित करें, स्थान का चयन करने के लिए एक संवाद पॉप आउट होता है।
4। क्लिक करें OK. अब प्रत्येक शीट को अलग-अलग पीडीएफ फाइल के रूप में परिवर्तित कर दिया गया है।
डेमो: विभाजित कार्यपुस्तिका
सर्वोत्तम कार्यालय उत्पादकता उपकरण
एक्सेल के लिए कुटूल के साथ अपने एक्सेल कौशल को सुपरचार्ज करें, और पहले जैसी दक्षता का अनुभव करें। एक्सेल के लिए कुटूल उत्पादकता बढ़ाने और समय बचाने के लिए 300 से अधिक उन्नत सुविधाएँ प्रदान करता है। वह सुविधा प्राप्त करने के लिए यहां क्लिक करें जिसकी आपको सबसे अधिक आवश्यकता है...

ऑफिस टैब ऑफिस में टैब्ड इंटरफ़ेस लाता है, और आपके काम को बहुत आसान बनाता है
- Word, Excel, PowerPoint में टैब्ड संपादन और रीडिंग सक्षम करें, प्रकाशक, एक्सेस, विसियो और प्रोजेक्ट।
- नई विंडो के बजाय एक ही विंडो के नए टैब में एकाधिक दस्तावेज़ खोलें और बनाएं।
- आपकी उत्पादकता 50% बढ़ जाती है, और आपके लिए हर दिन सैकड़ों माउस क्लिक कम हो जाते हैं!
