Excel में संख्याओं या टेक्स्ट के चारों ओर उद्धरण चिह्न कैसे जोड़ें?
हो सकता है कि आपने पहले भी सेल्स के सामने या अंत में वही टेक्स्ट जोड़ा हो, लेकिन क्या आप जानते हैं कि संख्याओं या टेक्स्ट के आसपास उद्धरण कैसे जोड़ें जैसा कि नीचे स्क्रीनशॉट में दिखाया गया है? इस लेख में, मैं इस काम को शीघ्रता से निपटाने के कुछ तरीके पेश कर रहा हूँ।
 |
 |
 |
केवल फ़ॉर्मेट सेल फ़ंक्शन वाले टेक्स्ट के आसपास उद्धरण जोड़ें
सूत्रों के साथ टेक्स्ट या संख्याओं के आसपास उद्धरण जोड़ें
एक्सेल के लिए कुटूल के साथ टेक्स्ट या संख्याओं के आसपास उद्धरण जोड़ें![]()
केवल फ़ॉर्मेट सेल फ़ंक्शन वाले टेक्स्ट के आसपास उद्धरण जोड़ें
यदि आपके पास संख्याओं और टेक्स्ट वाली एक सूची है, लेकिन आप केवल टेक्स्ट के आसपास उद्धरण जोड़ना चाहते हैं, तो आप फ़ॉर्मेट सेल फ़ंक्शन लागू कर सकते हैं।
1. डेटा श्रेणी का चयन करें, संदर्भ मेनू प्रदर्शित करने के लिए राइट क्लिक करें, चयन करें प्रारूप प्रकोष्ठों.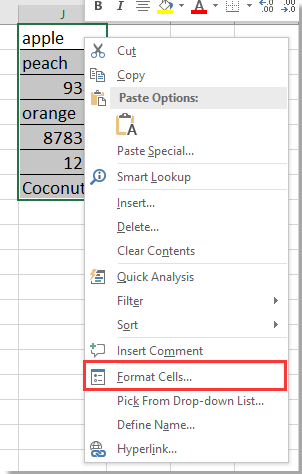
2। में प्रारूप प्रकोष्ठों संवाद, के अंतर्गत नंबर टैब, चयन करें रिवाज से वर्ग सूची बनाएं और फिर टाइप करें ''''@'''' में प्रकार पाठ बॉक्स।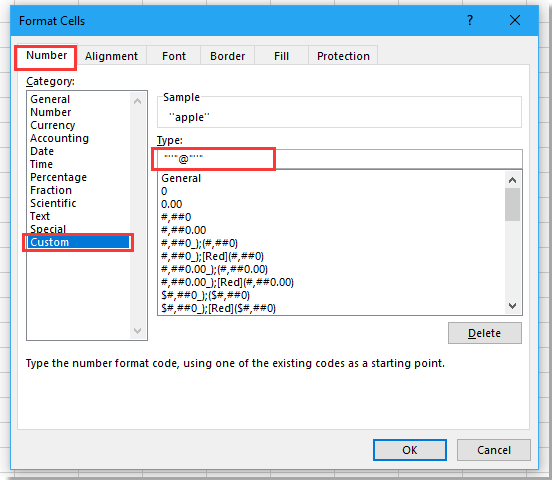
3। क्लिक करें OK. अब केवल पाठ के चारों ओर उद्धरण जोड़े गए हैं।
 |
 |
 |
नोट: संख्या कोशिकाओं को टेक्स्ट प्रारूप में बदल दिया जाएगा।
सूत्रों के साथ टेक्स्ट या संख्याओं के आसपास उद्धरण जोड़ें
यदि आप टेक्स्ट या संख्याएं जो भी हों, सेल के चारों ओर उद्धरण जोड़ना चाहते हैं, तो आप कुछ सूत्र लागू कर सकते हैं।
जिन कक्षों के चारों ओर आप उद्धरण जोड़ना चाहते हैं, उनके बगल में एक कक्ष का चयन करें, फिर निम्नलिखित में से एक सूत्र लागू करें:
=""""&J1&""""
=char(34)&J1&char(34)
अपनी आवश्यक कोशिकाओं में सूत्र भरने के लिए भरण हैंडल को खींचें।
एक्सेल के लिए कुटूल के साथ टेक्स्ट या संख्याओं के आसपास उद्धरण जोड़ें
यदि आप इस कार्य को संभालने के लिए सूत्रों का उपयोग नहीं करना चाहते हैं, तो आप कोशिश कर सकते हैं Kutools for Excelहै Add Text उपयोगिता।
| एक्सेल के लिए कुटूल, से अधिक के साथ 300 सुविधाजनक कार्य, आपके कार्यों को और अधिक आसान बनाते हैं। |
बाद मुफ़्त इंस्टालेशन एक्सेल के लिए कुटूल, कृपया नीचे दिए अनुसार कार्य करें:
1. डेटा चुनें और क्लिक करें Kutools > Text > Add Text.
2। में Add Text संवाद, प्रकार " में Text बॉक्स, फिर जांचें Before first character विकल्प.
3। क्लिक करें Apply कक्षों में सामने का उद्धरण जोड़ने के लिए। फिर टाइप करें " में Text बॉक्स, चेक After last character विकल्प.
4। क्लिक करें Ok उपयोगिता को लागू करने और बंद करने के लिए।
पाठ जोड़ें
सर्वोत्तम कार्यालय उत्पादकता उपकरण
एक्सेल के लिए कुटूल के साथ अपने एक्सेल कौशल को सुपरचार्ज करें, और पहले जैसी दक्षता का अनुभव करें। एक्सेल के लिए कुटूल उत्पादकता बढ़ाने और समय बचाने के लिए 300 से अधिक उन्नत सुविधाएँ प्रदान करता है। वह सुविधा प्राप्त करने के लिए यहां क्लिक करें जिसकी आपको सबसे अधिक आवश्यकता है...

ऑफिस टैब ऑफिस में टैब्ड इंटरफ़ेस लाता है, और आपके काम को बहुत आसान बनाता है
- Word, Excel, PowerPoint में टैब्ड संपादन और रीडिंग सक्षम करें, प्रकाशक, एक्सेस, विसियो और प्रोजेक्ट।
- नई विंडो के बजाय एक ही विंडो के नए टैब में एकाधिक दस्तावेज़ खोलें और बनाएं।
- आपकी उत्पादकता 50% बढ़ जाती है, और आपके लिए हर दिन सैकड़ों माउस क्लिक कम हो जाते हैं!
