कैसे जांचें कि एक्सेल में पंक्ति छिपी हुई है या नहीं?
यह आलेख यह जांचने के बारे में बात कर रहा है कि पंक्ति एक्सेल में किसी निर्दिष्ट सीमा या वर्कशीट में छिपी हुई है या नहीं।
जांचें कि क्या पंक्ति VBA कोड के साथ चयनित श्रेणी में छिपी हुई है
जांचें कि क्या पंक्ति VBA कोड वाली वर्कशीट में छिपी हुई है
जांचें कि क्या पंक्ति VBA कोड के साथ चयनित श्रेणी में छिपी हुई है
कृपया यह जांचने के लिए निम्न कार्य करें कि क्या पंक्तियाँ चयनित श्रेणी में छिपी हुई हैं और छिपी हुई पंक्ति संख्या ढूंढें।
1. उस श्रेणी का चयन करें जिसे आप छिपी हुई पंक्तियों के लिए जाँचेंगे। दबाओ ऑल्ट + F11 कुंजी को खोलने के लिए अनुप्रयोगों के लिए माइक्रोसॉफ्ट विज़ुअल बेसिक खिड़की.
2। में अनुप्रयोगों के लिए माइक्रोसॉफ्ट विज़ुअल बेसिक खिड़की, क्लिक करें सम्मिलित करें > मॉड्यूल. फिर नीचे दिए गए VBA कोड को कोड विंडो में कॉपी करें।
वीबीए कोड: चयनित श्रेणी में छिपी हुई पंक्तियों की जाँच करें
Sub HiddenRowsInRange()
'Update by Extendoffice 2018/5/15
Dim I As Long
Dim xStr As String
Dim xOne, xTwo As Long
Dim xRg, xRgVsb, xRgItem As Range
On Error Resume Next
Set xRg = Range("A1:A100")
Set xRgVsb = xRg.SpecialCells(xlCellTypeVisible)
If xRg.Count <> xRgVsb.Count Then
For I = 1 To xRgVsb.Areas.Count - 1
Set xRgItem = xRgVsb.Areas.Item(I)
xOne = xRgItem.Rows(xRgItem.Rows.Count).Row
xTwo = xRgVsb.Areas.Item(I + 1).Rows(1).Row
xStr = xStr & Str(xOne + 1) & " --" & Str(xTwo - 1) & ","
Next
xStr = Left(xStr, Len(xStr) - 1)
MsgBox "Hidden rows in selected range are:" & xStr
Else
MsgBox "No rows hidden"
End If
End Sub3। दबाएं F5 कोड चलाने की कुंजी.
फिर एक माइक्रोसॉफ्ट एक्सेल जैसा कि नीचे स्क्रीनशॉट में दिखाया गया है, संवाद बॉक्स आपको छिपी हुई पंक्तियों को दिखाने के लिए पॉप अप होता है।
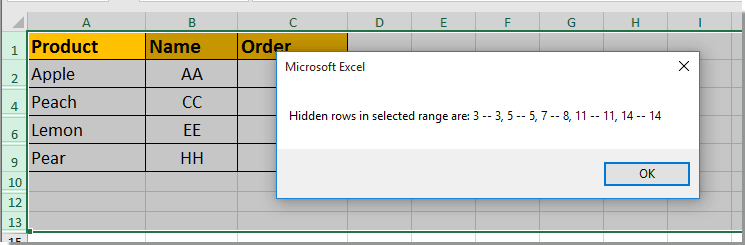
जांचें कि क्या पंक्ति VBA कोड वाली वर्कशीट में छिपी हुई है
नीचे दिया गया वीबीए कोड आपको एक्सेल में वर्कशीट में छिपी हुई पंक्तियों की जांच करने में मदद कर सकता है। कृपया निम्नानुसार करें.
1. छुपी हुई पंक्तियों की जांच करने के लिए आपको जिस वर्कशीट की आवश्यकता है उसे खोलें, दबाएं ऑल्ट + F11 कुंजी को खोलने के लिए अनुप्रयोगों के लिए माइक्रोसॉफ्ट विज़ुअल बेसिक खिड़की.
2। में अनुप्रयोगों के लिए माइक्रोसॉफ्ट विज़ुअल बेसिक खिड़की, क्लिक करें सम्मिलित करें > मॉड्यूल. फिर नीचे दिए गए VBA कोड को कोड विंडो में कॉपी करें।
वीबीए कोड: जांचें कि वर्कशीट में पंक्ति छिपी हुई है या नहीं
Sub HiddenRowsInSheet()
'Update by Extendoffice 2018/5/15
Dim I As Long
Dim xStr As String
Dim xOne, xTwo As Long
Dim xRg, xRgVsb, xRgItem As Range
On Error Resume Next
Set xRg = ActiveSheet.UsedRange
Set xRgVsb = xRg.SpecialCells(xlCellTypeVisible)
Debug.Print xRgVsb.Address
If xRg.Count <> xRgVsb.Count Then
For I = 1 To xRgVsb.Areas.Count - 1
Set xRgItem = xRgVsb.Areas.Item(I)
xOne = xRgItem.Rows(xRgItem.Rows.Count).Row
xTwo = xRgVsb.Areas.Item(I + 1).Rows(1).Row
xStr = xStr & Str(xOne + 1) & " --" & Str(xTwo - 1) & ","
Next
xStr = Left(xStr, Len(xStr) - 1)
MsgBox "Hidden rows in active sheet are:" & xStr
Else
MsgBox "No rows hidden"
End If
End Sub3। दबाएं F5 कोड चलाने की कुंजी.
फिर एक माइक्रोसॉफ्ट एक्सेल जैसा कि नीचे स्क्रीनशॉट में दिखाया गया है, डायलॉग बॉक्स आपको वर्तमान वर्कशीट में छिपी हुई पंक्तियों को दिखाने के लिए पॉप अप होता है।

नोट: यदि अब छिपी हुई पंक्तियाँ चयनित श्रेणी या वर्कशीट में मौजूद हैं, तो आपको नीचे स्क्रीनशॉट में दिखाए गए अनुसार संवाद बॉक्स मिलेगा।

संबंधित आलेख:
सर्वोत्तम कार्यालय उत्पादकता उपकरण
एक्सेल के लिए कुटूल के साथ अपने एक्सेल कौशल को सुपरचार्ज करें, और पहले जैसी दक्षता का अनुभव करें। एक्सेल के लिए कुटूल उत्पादकता बढ़ाने और समय बचाने के लिए 300 से अधिक उन्नत सुविधाएँ प्रदान करता है। वह सुविधा प्राप्त करने के लिए यहां क्लिक करें जिसकी आपको सबसे अधिक आवश्यकता है...

ऑफिस टैब ऑफिस में टैब्ड इंटरफ़ेस लाता है, और आपके काम को बहुत आसान बनाता है
- Word, Excel, PowerPoint में टैब्ड संपादन और रीडिंग सक्षम करें, प्रकाशक, एक्सेस, विसियो और प्रोजेक्ट।
- नई विंडो के बजाय एक ही विंडो के नए टैब में एकाधिक दस्तावेज़ खोलें और बनाएं।
- आपकी उत्पादकता 50% बढ़ जाती है, और आपके लिए हर दिन सैकड़ों माउस क्लिक कम हो जाते हैं!

