Excel में पिछले सेव संस्करण पर वापस कैसे जाएँ?
कुछ समय में, हम कार्यपुस्तिका को सहेजे बिना गलती से बंद कर सकते हैं, तो अगली बार एक्सेल में इसे खोलते समय हम पिछले सहेजे गए संस्करण पर वापस कैसे जा सकते हैं? इस लेख में, मैं कुछ तरकीबें प्रस्तुत करता हूँ जो इस कार्य को हल करने में सहायक हो सकती हैं।
रिकवर फ़ंक्शन के साथ पिछले सेव संस्करण पर वापस जाएं
एक्सेल के स्नैपशॉट के लिए कुटूल के साथ पिछले संस्करण पर वापस जाएं![]()
रिकवर फ़ंक्शन के साथ पिछले सेव संस्करण पर वापस जाएं
एक्सेल में, यदि आप कार्यपुस्तिका को सहेजते नहीं हैं लेकिन गलती से उसे बंद कर देते हैं, तो आप इसका उपयोग कर सकते हैं की वसूली पिछले सहेजे गए संस्करण पर वापस जाने के लिए फ़ंक्शन।
एक्सेल सक्षम करें, फिर आप देख सकते हैं दस्तावेज़ पुनर्प्राप्तिExcel कार्यपुस्तिका के बाईं ओर y फलक पर, उस संस्करण पर क्लिक करें जिसे आप फलक से पुनर्प्राप्त करना चाहते हैं, फिर यह अंतिम सहेजे गए संस्करण के साथ संबंधित कार्यपुस्तिका खोलेगा।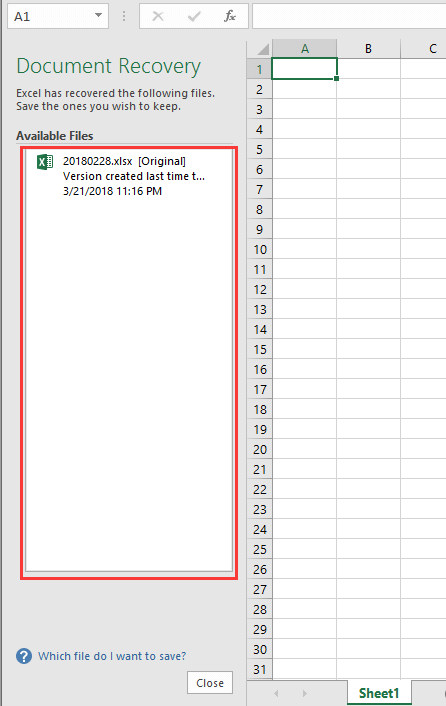
एक्सेल के स्नैपशॉट के लिए कुटूल के साथ पिछले संस्करण पर वापस जाएं
कभी-कभी, यदि आपको कार्यपुस्तिका को संपादित करते समय अपनी वर्तमान कार्यपुस्तिका के पिछले संस्करण पर वापस जाने की आवश्यकता होती है, तो यह आपके एक्सेल में इसकी अस्थायी प्रतिलिपि का बैकअप लेने के लिए वर्तमान कार्यपुस्तिका का स्नैपशॉट लेने से आपका समय बचाएगा। Kutools for Excel's Track Snap सुविधा आपको किसी भी समय कार्यपुस्तिका का अस्थायी रूप से बैकअप लेने में मदद कर सकती है और एक्सेल में एक क्लिक के साथ आपकी कार्यपुस्तिका को किसी भी बैकअप संस्करण में पुनर्प्राप्त कर सकती है।
| एक्सेल के लिए कुटूल, से अधिक के साथ 300 सुविधाजनक कार्य, आपके कार्यों को और अधिक आसान बनाते हैं। |
स्थापित करने के बाद एक्सेल के लिए कुटूल, कृपया नीचे दिए अनुसार कार्य करें:(अब एक्सेल के लिए नि:शुल्क कुटूल डाउनलोड करें!)
1। क्लिक करें Kutools > स्नैप > Track Snap सक्रिय कार्यपुस्तिका के वर्तमान संस्करण का स्नैपशॉट लेने के लिए।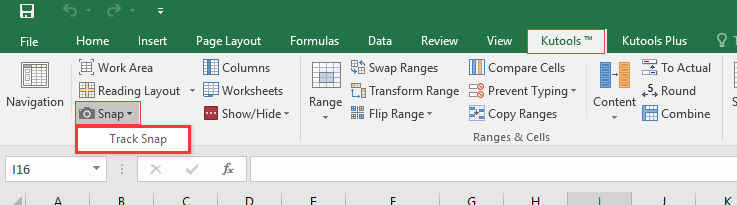
2. फिर ए Kutools for Excel स्नैप को एक नाम देने के लिए संवाद।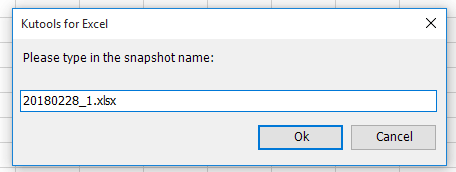
3। क्लिक करें Ok. फिर कार्यपुस्तिका को बंद करने या सहेजने से पहले, आप एक क्लिक के साथ स्नैप सूची में स्नैप लिए गए किसी भी संस्करण पर वापस जा सकते हैं।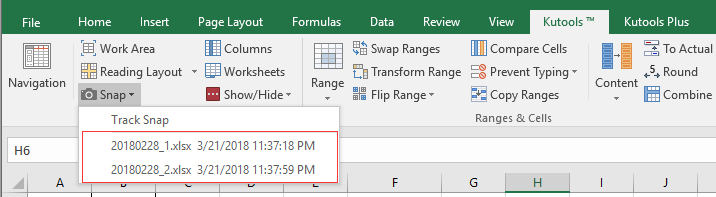
डेमो
सर्वोत्तम कार्यालय उत्पादकता उपकरण
एक्सेल के लिए कुटूल के साथ अपने एक्सेल कौशल को सुपरचार्ज करें, और पहले जैसी दक्षता का अनुभव करें। एक्सेल के लिए कुटूल उत्पादकता बढ़ाने और समय बचाने के लिए 300 से अधिक उन्नत सुविधाएँ प्रदान करता है। वह सुविधा प्राप्त करने के लिए यहां क्लिक करें जिसकी आपको सबसे अधिक आवश्यकता है...

ऑफिस टैब ऑफिस में टैब्ड इंटरफ़ेस लाता है, और आपके काम को बहुत आसान बनाता है
- Word, Excel, PowerPoint में टैब्ड संपादन और रीडिंग सक्षम करें, प्रकाशक, एक्सेस, विसियो और प्रोजेक्ट।
- नई विंडो के बजाय एक ही विंडो के नए टैब में एकाधिक दस्तावेज़ खोलें और बनाएं।
- आपकी उत्पादकता 50% बढ़ जाती है, और आपके लिए हर दिन सैकड़ों माउस क्लिक कम हो जाते हैं!
