एक्सेल में स्ट्रिंग को बदलने और जोड़ने के लिए रिप्लेस फ़ंक्शन का उपयोग कैसे करें?
एक्सेल में, हम एक स्ट्रिंग ढूंढने के लिए फाइंड एंड रिप्लेस फ़ंक्शन का उपयोग कर सकते हैं और फिर उसे दूसरे से बदल सकते हैं। लेकिन कई मामलों में, ढूँढें और बदलें फ़ंक्शन आपके अनुरोध को पूरा नहीं कर सकता है। यहां मैं एक्सेल में कुछ समस्याओं को हल करने के लिए रिप्लेस फ़ंक्शन का उपयोग करने का तरीका बताता हूं।
फ़ंक्शन बदलें
=प्रतिस्थापन(पाठ, प्रारंभ_नम, संख्या_चार, नया_पाठ)
केस 1 विशिष्ट स्थान में वर्ण स्ट्रिंग को स्ट्रिंग में अन्य के साथ बदलें
=REPLACE(text, startnum, numchars, newtext)
यदि आप किसी विशिष्ट स्थान पर एक वर्ण स्ट्रिंग को किसी अन्य स्ट्रिंग से बदलना चाहते हैं, जैसा कि नीचे स्क्रीनशॉट में दिखाया गया है,
आप इस प्रकार कर सकते हैं:
एक सेल चुनें जिसमें आप परिणाम डालेंगे और टाइप करेंगे=REPLACE(A1,3,3,"KTE"), और भरण हैंडल को आपके द्वारा उपयोग की जाने वाली कोशिकाओं पर खींचें। दिखाए गए स्क्रीनशॉट को देखें।
केस 2 एक स्ट्रिंग में कई स्थानों पर कई कैरेक्टर स्ट्रिंग को अन्य के साथ बदलें
=REPLACE(REPLACE(text,stratnum,characternumber,"newtext"),startnum,characternumber,"newtext)
यदि आप नीचे दिखाए गए स्क्रीनशॉट के अनुसार स्थानों में एकाधिक वर्ण स्ट्रिंग को अन्य स्ट्रिंग से बदलना चाहते हैं,
ऐसे करें:
एक सेल चुनें जिसमें आप परिणाम डालेंगे और टाइप करेंगे =REPLACE(REPLACE(A7,7,1,"1"),15,1,"3"), आपके द्वारा उपयोग की जाने वाली कोशिकाओं पर भरण हैंडल खींचें। दिखाए गए स्क्रीनशॉट को देखें।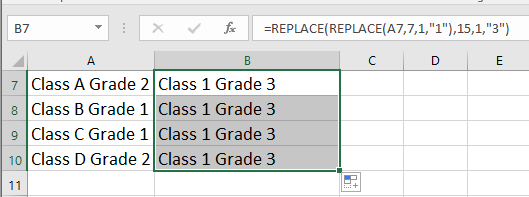
केस 3 वर्ष/माह/दिन को दिनांक प्रारूप में बदलें
=REPLACE(TEXT(text, "dd-mmm-yy"), 4, 3, "newtext")
यदि आपके पास विशेष दिनांक प्रारूप 1-अक्टूबर-18 में कोशिकाओं की एक श्रृंखला है, तो आपको महीने को नवंबर से बदलना होगा जैसा कि नीचे स्क्रीनशॉट में दिखाया गया है,
इस फार्मूले का प्रयोग करें
एक सेल चुनें जिसमें आप परिणाम डालेंगे और टाइप करेंगे =REPLACE(TEXT(A14, "dd-mmm-yy"), 4, 3, "Nov"), आपके द्वारा उपयोग की जाने वाली कोशिकाओं पर भरण हैंडल खींचें। दिखाए गए स्क्रीनशॉट को देखें।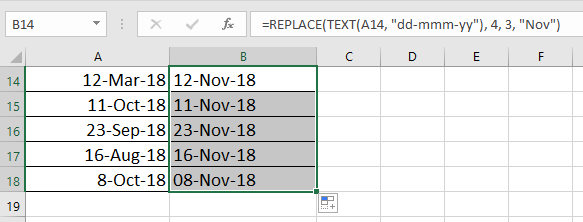
केस 4 नंबर को तारीख में बदलें
=दिनांकमान(प्रतिस्थापन(प्रतिस्थापन(पाठ,3,0,"/"),6,0,"/"))
यदि आप नीचे दिखाए गए स्क्रीनशॉट के अनुसार टेक्स्ट संख्या को मानक तिथियों में परिवर्तित करना चाहते हैं, तो ऐसा करें: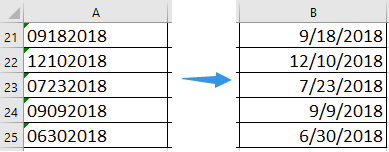
एक सेल चुनें जिसमें आप परिणाम डालेंगे और टाइप करेंगे =DATEVALUE(REPLACE(REPLACE(A21,3,0,"/"),6,0,"/")), आपके द्वारा उपयोग की जाने वाली कोशिकाओं पर भरण हैंडल खींचें, कोशिकाओं को इस प्रकार प्रारूपित करें कम समय प्रारूप। दिखाए गए स्क्रीनशॉट को देखें।

केस 5 स्ट्रिंग में अन्य कैरेक्टर स्ट्रिंग को बदलें
=REPLACE(textreference, FIND("oldtext",textreference), numbercharacter, "newtext")
यदि आप नीचे दिखाए गए स्क्रीनशॉट के अनुसार स्ट्रिंग में एक स्ट्रिंग को दूसरे से बदलना चाहते हैं,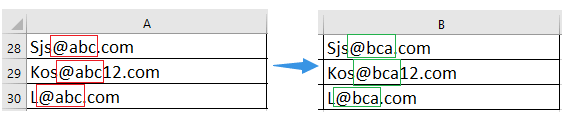
बस रिप्लेस फ़ंक्शन और फाइंड फ़ंक्शन का उपयोग करें
उस सेल का चयन करें जिसमें आप परिणाम डालते हैं और टाइप करते हैं =REPLACE(A28, FIND("@abc",A28), 4, "@bca"), आपके द्वारा उपयोग की जाने वाली कोशिकाओं पर भरण हैंडल खींचें। दिखाए गए स्क्रीनशॉट को देखें।
सुझाव: यह सूत्र केवल स्ट्रिंग की पहली घटना के लिए काम करता है।
केस 6 स्ट्रिंग के विशिष्ट स्थान में नया वर्ण जोड़ें
=REPLACE(REPLACE(text,startnumber,0,"newtext"),startnumber,0,"newtext")
यदि आप नीचे दिखाए गए स्क्रीनशॉट के अनुसार स्ट्रिंग के विशिष्ट स्थानों में नया वर्ण जोड़ना चाहते हैं।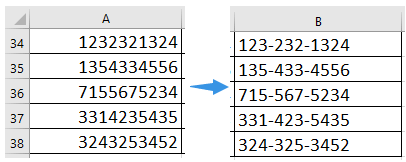
बस ऐसे ही करो
एक सेल चुनें जिसमें आप परिणाम डालेंगे और टाइप करेंगे =REPLACE(REPLACE(A34,4,0,"-"),8,0,"-"), आपके द्वारा उपयोग की जाने वाली कोशिकाओं पर भरण हैंडल खींचें। दिखाए गए स्क्रीनशॉट को देखें।
सर्वोत्तम कार्यालय उत्पादकता उपकरण
एक्सेल के लिए कुटूल के साथ अपने एक्सेल कौशल को सुपरचार्ज करें, और पहले जैसी दक्षता का अनुभव करें। एक्सेल के लिए कुटूल उत्पादकता बढ़ाने और समय बचाने के लिए 300 से अधिक उन्नत सुविधाएँ प्रदान करता है। वह सुविधा प्राप्त करने के लिए यहां क्लिक करें जिसकी आपको सबसे अधिक आवश्यकता है...

ऑफिस टैब ऑफिस में टैब्ड इंटरफ़ेस लाता है, और आपके काम को बहुत आसान बनाता है
- Word, Excel, PowerPoint में टैब्ड संपादन और रीडिंग सक्षम करें, प्रकाशक, एक्सेस, विसियो और प्रोजेक्ट।
- नई विंडो के बजाय एक ही विंडो के नए टैब में एकाधिक दस्तावेज़ खोलें और बनाएं।
- आपकी उत्पादकता 50% बढ़ जाती है, और आपके लिए हर दिन सैकड़ों माउस क्लिक कम हो जाते हैं!
