एक्सेल में चार्ट की पूर्ण स्थिति कैसे निर्धारित करें?
आम तौर पर, हम एक्सेल में चार्ट बनाते या स्थानांतरित करते समय उसे यादृच्छिक रूप से रख सकते हैं। हालाँकि, कुछ विशेष मामलों में, आप चार्ट को एक सटीक स्थिति में रखना चाह सकते हैं, जैसे सेल A1 से शुरू करें, रेंज A1:D5 में रहें, या फिर। यहां, मैं एक्सेल में चार्ट की पूर्ण स्थिति निर्धारित करने के लिए एक वीबीए पेश करूंगा।
- Excel में चार्ट की पूर्ण स्थिति निर्धारित करने के लिए VBA लागू करें
- एक्सेल में चार्ट की पूर्ण स्थिति निर्धारित करने के लिए एक अद्भुत उपकरण
Excel में चार्ट की पूर्ण स्थिति निर्धारित करने के लिए VBA लागू करें
उदाहरण के लिए, आपने एक चार्ट बनाया है और उसे वर्कशीट में यादृच्छिक रूप से नीचे स्क्रीनशॉट में दिखाए अनुसार रखा है। अब मैं चार्ट को आसानी से सटीक और पूर्ण स्थिति में ले जाने के लिए एक वीबीए पेश करूंगा।
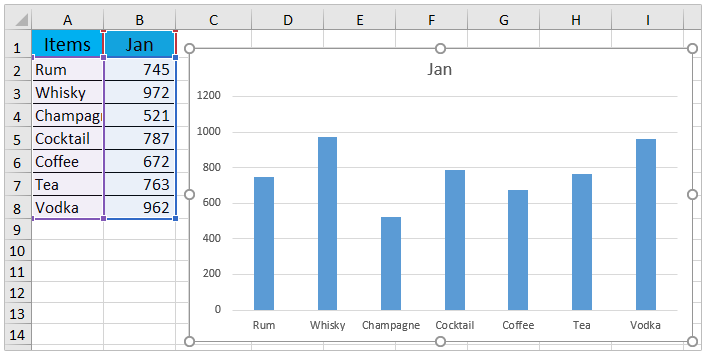
1. उस चार्ट का चयन करें जिसके लिए आप अनुपस्थिति स्थिति निर्धारित करेंगे, और दबाएँ ऑल्ट + F11 एप्लिकेशन विंडो के लिए Microsoft Visual Basic खोलने के लिए कुंजियाँ।
2। क्लिक करें सम्मिलित करें > मॉड्यूल, और VBA के नीचे नई मॉड्यूल विंडो में पेस्ट करें।
वीबीए: एक्सेल में चार्ट की निरपेक्ष स्थिति निर्धारित करें
Sub Test()
Dim xRg As Range
Dim xChart As ChartObject
Set xRg = Range("D1:J13")
Set xChart = ActiveSheet.ChartObjects(1)
With xChart
.Top = xRg(1).Top
.Left = xRg(1).Left
.Width = xRg.Width
.Height = xRg.Height
End With
End Sub
नोट: उपरोक्त कोड में, xRg = रेंज सेट करें ("D1:J13") इसका मतलब है कि चार्ट को रेंज D1:J13 में ले जाएं और रखें। आप आवश्यकतानुसार सीमा बदल सकते हैं।
3। दबाएँ F5 कुंजी या क्लिक करें रन इस VBA को चलाने के लिए बटन।
अब आप देखेंगे कि चार्ट उसी सटीक स्थिति में चला गया है जैसा आपने VBA में निर्दिष्ट किया था। स्क्रीनशॉट देखें:

एक्सेल में चार्ट की पूर्ण स्थिति निर्धारित करने के लिए एक अद्भुत उपकरण
यदि आपके पास एक्सेल के लिए कुटूल स्थापित है, तो आप इसका अद्भुत चार्ट टूल लागू कर सकते हैं - चार्ट की पूर्ण स्थिति निर्धारित करें एक्सेल में एक चार्ट को एक निर्दिष्ट सीमा तक ले जाने और उसका आकार बदलने के लिए।
एक्सेल के लिए कुटूल - एक्सेल के लिए 300 से अधिक आवश्यक उपकरणों से भरा हुआ। बिना किसी क्रेडिट कार्ड की आवश्यकता के पूर्ण-विशेषताओं वाले 30-दिवसीय निःशुल्क परीक्षण का आनंद लें! अभी डाउनलोड करो!
1. वह चार्ट चुनें जिसे आप पूर्ण स्थिति निर्धारित करेंगे, और क्लिक करें कुटूल > चार्ट > चार्ट उपकरण > चार्ट की पूर्ण स्थिति निर्धारित करें.

2. पॉपिंग आउट डायलॉग में, वह स्थिति निर्दिष्ट करें जहां आप चार्ट को ले जाएंगे, और क्लिक करें Ok बटन.

अब चयनित चार्ट को निर्दिष्ट स्थान पर ले जाया जाता है, और एक साथ निर्दिष्ट सीमा में आकार बदल दिया जाता है। स्क्रीनशॉट देखें:

संबंधित आलेख:
सर्वोत्तम कार्यालय उत्पादकता उपकरण
एक्सेल के लिए कुटूल के साथ अपने एक्सेल कौशल को सुपरचार्ज करें, और पहले जैसी दक्षता का अनुभव करें। एक्सेल के लिए कुटूल उत्पादकता बढ़ाने और समय बचाने के लिए 300 से अधिक उन्नत सुविधाएँ प्रदान करता है। वह सुविधा प्राप्त करने के लिए यहां क्लिक करें जिसकी आपको सबसे अधिक आवश्यकता है...

ऑफिस टैब ऑफिस में टैब्ड इंटरफ़ेस लाता है, और आपके काम को बहुत आसान बनाता है
- Word, Excel, PowerPoint में टैब्ड संपादन और रीडिंग सक्षम करें, प्रकाशक, एक्सेस, विसियो और प्रोजेक्ट।
- नई विंडो के बजाय एक ही विंडो के नए टैब में एकाधिक दस्तावेज़ खोलें और बनाएं।
- आपकी उत्पादकता 50% बढ़ जाती है, और आपके लिए हर दिन सैकड़ों माउस क्लिक कम हो जाते हैं!
