एक्सेल लाइन चार्ट में बिंदीदार पूर्वानुमान रेखा कैसे जोड़ें?
मान लीजिए कि आपने पहले छमाही वर्ष में बिक्री राशि प्रदर्शित करने के लिए एक लाइन चार्ट बनाया है, जैसा कि नीचे स्क्रीनशॉट में दिखाया गया है। लेकिन अब, आपको दूसरे छमाही वर्ष में बिक्री की मात्रा का पूर्वानुमान लगाने और चार्ट में बिंदीदार रेखा के रूप में पूर्वानुमान मान जोड़ने की आवश्यकता है, इससे कैसे निपटें? यह आलेख एक्सेल में मौजूदा लाइन चार्ट में एक बिंदीदार पूर्वानुमान रेखा जोड़ने का एक आसान समाधान पेश करेगा।
- एक्सेल लाइन चार्ट में बिंदीदार पूर्वानुमान रेखा जोड़ें
- एक अद्भुत टूल के साथ लाइन चार्ट में बिंदीदार पूर्वानुमान रेखा जोड़ें

एक्सेल लाइन चार्ट में बिंदीदार पूर्वानुमान रेखा जोड़ें
एक्सेल में मौजूदा लाइन चार्ट में बिंदीदार पूर्वानुमान लाइन जोड़ने के लिए, कृपया निम्नानुसार कार्य करें:
1. स्रोत डेटा के अलावा, एक जोड़ें पूर्वानुमान कॉलम, और नीचे दिखाए गए स्क्रीनशॉट के अनुसार पूर्वानुमानित बिक्री राशि सूचीबद्ध करें।
नोट: कृपया जून की बिक्री राशि जोड़ना याद रखें पूर्वानुमान स्तंभ भी.
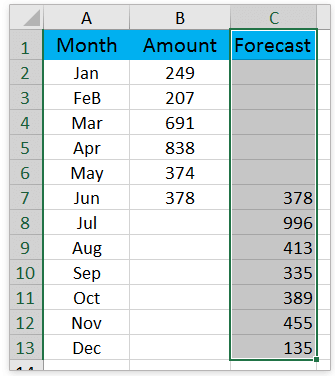
2. लाइन चार्ट पर राइट-क्लिक करें, और क्लिक करें डेटा का चयन करें संदर्भ मेनू में. स्क्रीनशॉट देखें:
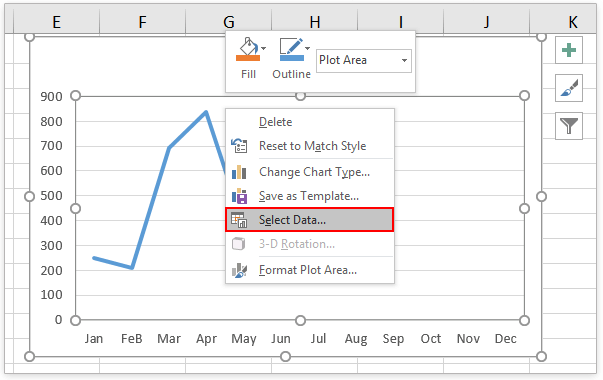
3. डेटा स्रोत चुनें संवाद बॉक्स में, कृपया क्लिक करें में बटन लीजेंड प्रविष्टियाँ (श्रृंखला) अनुभाग। स्क्रीनशॉट देखें:

4. अब एडिट सीरीज़ डायलॉग बॉक्स सामने आता है। कृपया (1) टाइप पूर्वानुमान में श्रृंखला का नाम डिब्बा, (2) कॉलम हेडर को छोड़कर पूर्वानुमान कॉलम निर्दिष्ट करें श्रृंखला मूल्य, और फिर (3) क्लिक OK दो संवाद बॉक्स बंद करने के लिए क्रमिक रूप से बटन। स्क्रीनशॉट देखें:

5. अब पूर्वानुमान रेखा को लाइन चार्ट में जोड़ दिया गया है। पूर्वानुमान रेखा पर राइट-क्लिक करें, और क्लिक करें प्रारूप डेटा श्रृंखला संदर्भ मेनू से. स्क्रीनशॉट देखें:

6. कृपया प्रारूप डेटा श्रृंखला फलक में (1) क्लिक फिल लाइन आइकन, (2) इसका विस्तार करें लाइन अनुभाग; और (3) चुनते हैं गोल बिंदु से डैश प्रकार ड्रॉप डाउन सूची। स्क्रीनशॉट देखें:
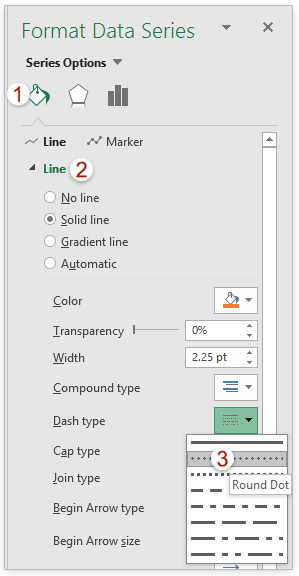
नोट: यदि आप Excel 2010 या पुराने संस्करणों का उपयोग कर रहे हैं, तो यह प्रारूप डेटा श्रृंखला संवाद बॉक्स खोलेगा। डायलॉग बॉक्स में कृपया क्लिक करें रेखा शैली बाएँ बार में, चुनें गोल बिंदु से डैश प्रकार ड्रॉप-डाउन सूची, और फिर संवाद बॉक्स बंद करें।
अब तक, हमने मौजूदा लाइन चार्ट में बिंदीदार पूर्वानुमान रेखा जोड़ दी है। स्क्रीनशॉट देखें:

एक अद्भुत टूल के साथ लाइन चार्ट में बिंदीदार पूर्वानुमान रेखा जोड़ें
यदि आपके पास एक्सेल के लिए कुटूल स्थापित, आप इसे लागू कर सकते हैं पूर्वानुमान चार्ट त्वरित रूप से एक लाइन चार्ट बनाने की सुविधा जो ठोस रेखा के साथ वास्तविक मान दिखाती है और Excel में बिंदीदार रेखा के साथ पूर्वानुमान मान प्रदर्शित करती है।
एक्सेल के लिए कुटूल - 300 से अधिक आवश्यक उपकरणों के साथ सुपरचार्ज एक्सेल। बिना किसी क्रेडिट कार्ड की आवश्यकता के पूर्ण-विशेषताओं वाले 30-दिवसीय निःशुल्क परीक्षण का आनंद लें! अब समझे
1. दो कॉलम में वास्तविक मान और पूर्वानुमान मान दोनों युक्त स्रोत डेटा तैयार करें, और स्रोत डेटा का चयन करें।

2। क्लिक करें कुटूल > चार्ट > श्रेणी तुलना > पूर्वानुमान चार्ट इस सुविधा को सक्षम करने के लिए
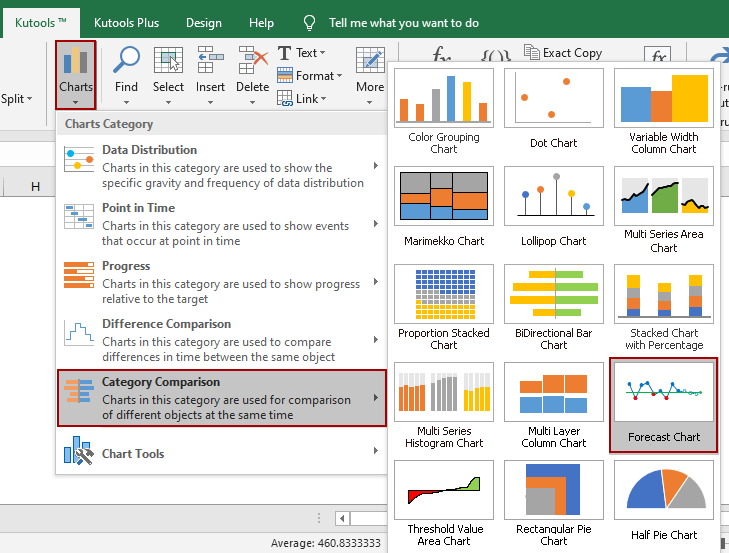
3. अब पूर्वानुमान चार्ट संवाद सामने आता है। डिफ़ॉल्ट रूप से, श्रेणियाँ स्वचालित रूप से भर जाती हैं एक्सिस लेबल रेंज, वास्तविक मूल्य सीमा, तथा पूर्वानुमान मूल्य सीमा चयनित स्रोत डेटा के आधार पर बॉक्स। यदि वे गलत हैं, तो उन्हें मैन्युअल रूप से ठीक करें। फिर क्लिक करें Ok बटन.
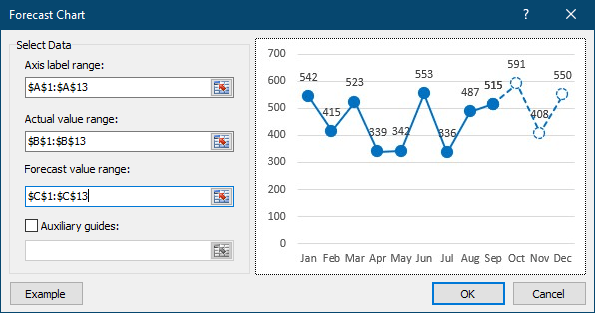
4. एक संवाद सामने आता है और आपको बताता है कि मध्यवर्ती डेटा को संग्रहीत करने के लिए एक छिपी हुई शीट बनाई गई है। क्लिक हाँ आगे जाओ।
अब एक लाइन चार्ट बनाया गया है. चार्ट में, ठोस रेखा भाग वास्तविक मान प्रस्तुत करता है, जबकि बिंदीदार रेखा भाग पूर्वानुमान मान दिखाता है।

टिप्पणियाँ:
पूर्वानुमान चार्ट संवाद में, यदि आपने टिक लगाया है सहायक मार्गदर्शक विकल्प, टाइप किया गया या नीचे दिए गए बॉक्स में एक सेल संदर्भित किया गया, यह नीचे स्क्रीनशॉट में दिखाए अनुसार एक क्षैतिज रेखा के साथ एक पूर्वानुमान चार्ट बनाएगा।

संबंधित आलेख:
सर्वोत्तम कार्यालय उत्पादकता उपकरण
एक्सेल के लिए कुटूल के साथ अपने एक्सेल कौशल को सुपरचार्ज करें, और पहले जैसी दक्षता का अनुभव करें। एक्सेल के लिए कुटूल उत्पादकता बढ़ाने और समय बचाने के लिए 300 से अधिक उन्नत सुविधाएँ प्रदान करता है। वह सुविधा प्राप्त करने के लिए यहां क्लिक करें जिसकी आपको सबसे अधिक आवश्यकता है...

ऑफिस टैब ऑफिस में टैब्ड इंटरफ़ेस लाता है, और आपके काम को बहुत आसान बनाता है
- Word, Excel, PowerPoint में टैब्ड संपादन और रीडिंग सक्षम करें, प्रकाशक, एक्सेस, विसियो और प्रोजेक्ट।
- नई विंडो के बजाय एक ही विंडो के नए टैब में एकाधिक दस्तावेज़ खोलें और बनाएं।
- आपकी उत्पादकता 50% बढ़ जाती है, और आपके लिए हर दिन सैकड़ों माउस क्लिक कम हो जाते हैं!
