एक्सेल में स्ट्रिंग्स को दूसरे या तीसरे अक्षर के आधार पर कैसे क्रमबद्ध करें?
एक्सेल में, हम आमतौर पर सॉर्ट उपयोगिता द्वारा डेटा को आरोही या अवरोही क्रम में सॉर्ट करते हैं। लेकिन सॉर्ट उपयोगिता केवल पहले अक्षर के आधार पर डेटा को सॉर्ट करती है। जैसा कि नीचे स्क्रीनशॉट में दिखाया गया है, दूसरे या तीसरे या नौवें अक्षर के साथ स्ट्रिंग्स को सॉर्ट करने के बारे में आपका क्या ख़याल है? इस लेख में, मैं इस कार्य को हल करने के लिए कुछ तरकीबें प्रस्तुत करता हूँ।
| सामान्य वर्गीकरण | दूसरे वर्ण के अनुसार क्रमबद्ध करें |
 |
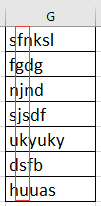 |
सूत्र के साथ स्ट्रिंग को दूसरे वर्ण के आधार पर क्रमबद्ध करें
टेक्स्ट से कॉलम तक स्ट्रिंग को मध्य वर्णों के आधार पर क्रमबद्ध करें
सूत्र के साथ स्ट्रिंग को दूसरे वर्ण के आधार पर क्रमबद्ध करें
स्ट्रिंग को दूसरे या तीसरे अक्षर के आधार पर क्रमबद्ध करने के लिए, आपको एक सहायक कॉलम की आवश्यकता होती है।
1. जिन स्ट्रिंग्स को आप सॉर्ट करना चाहते हैं उनके बगल में एक सेल चुनें और इस फॉर्मूले को टाइप करें =दाएँ(A1,LEN(A1)-1), (ए1 वह सेल है जिसका आप उपयोग करते हैं, -1 बाईं ओर से पहला अक्षर हटाने का संकेत देता है) दबाएँ दर्ज कुंजी और खींचें भरण हैंडल उन कक्षों पर जिन्हें इस सूत्र की आवश्यकता है। अब पहले एक अक्षर को छोड़कर सभी तार निकाल दिए गए हैं।
2. सूत्र कक्षों को चयनित रखें, क्लिक करें जानकारी > A से Z तक क्रमबद्ध करें, अगली जांच चयन का विस्तार करें विकल्प और क्लिक करें तरह में बटन क्रमबद्ध चेतावनी संवाद. स्क्रीनशॉट देखें:
3. डेटा को दूसरे कैरेक्टर के अनुसार क्रमबद्ध किया गया है। आप सहायक कॉलम हटा सकते हैं.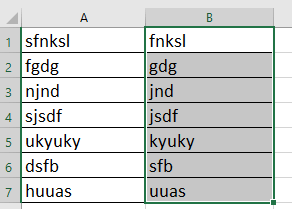
टेक्स्ट से कॉलम तक स्ट्रिंग को मध्य वर्णों के आधार पर क्रमबद्ध करें
यदि आप टेक्स्ट स्ट्रिंग्स को केवल कई मध्य वर्णों के आधार पर क्रमबद्ध करना चाहते हैं, तो आप टेक्स्ट टू कॉलम फ़ंक्शन का उपयोग कर सकते हैं।
उदाहरण के लिए, नीचे दिखाए गए स्क्रीनशॉट के अनुसार फ़ोन नंबरों को बीच के दो अंकों के आधार पर क्रमबद्ध करें।
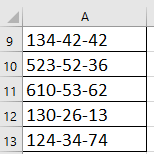 |
 |
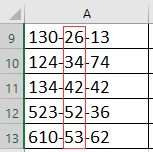 |
1. आपके द्वारा उपयोग की जाने वाली स्ट्रिंग का चयन करें और क्लिक करें जानकारी > कॉलम से टेक्स्ट.
2। में टेक्स्ट को कॉलम विजार्ड में बदलें संवाद, जांचें सीमांकित पहले चरण में विकल्प पर क्लिक करें अगला जाँच करने के लिए अन्य में विकल्प सीमांकक अनुभाग, और विभाजक टाइप करें जिसका उपयोग टेक्स्टबॉक्स में संख्याओं को विभाजित करने के लिए किया जाता है, फिर क्लिक करें अगला अंतिम चरण पर जाने के लिए, और नया डेटा रखने के लिए एक स्थान का चयन करें। स्क्रीनशॉट देखें:
 |
 |
 |
3। क्लिक करें अंत, और टेक्स्ट स्ट्रिंग्स को कॉलम में विभाजित कर दिया गया है, और उस कॉलम डेटा का चयन करें जिसके आधार पर आप स्ट्रिंग्स को सॉर्ट करना चाहते हैं, क्लिक करें जानकारी > A से Z तक क्रमबद्ध करें, और जाँच करें चयन का विस्तार करें में विकल्प क्रमबद्ध चेतावनी संवाद. स्क्रीनशॉट देखें:
4। क्लिक करें तरह. अब टेक्स्ट स्ट्रिंग्स को मध्य वर्णों द्वारा क्रमबद्ध कर दिया गया है, आप सहायक कॉलम हटा सकते हैं।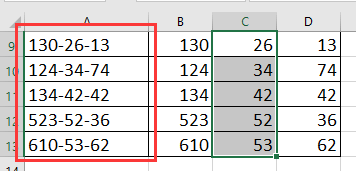
टिप: यदि टेक्स्ट स्ट्रिंग में वर्णों को विभाजित करने के लिए कोई विभाजक नहीं है, तो आप इस सूत्र का उपयोग कर सकते हैं = मध्य (ए 17,3,2) केवल मध्य वर्ण निकालने के लिए, फिर क्रमबद्ध करें। सूत्र में, A17 वह सेल है जिसका आप उपयोग करते हैं, 3 बाईं ओर से संख्या के तीसरे अक्षर को निकालने का संकेत देता है, 2 का अर्थ 2 अक्षर निकालने का है।
सर्वोत्तम कार्यालय उत्पादकता उपकरण
एक्सेल के लिए कुटूल के साथ अपने एक्सेल कौशल को सुपरचार्ज करें, और पहले जैसी दक्षता का अनुभव करें। एक्सेल के लिए कुटूल उत्पादकता बढ़ाने और समय बचाने के लिए 300 से अधिक उन्नत सुविधाएँ प्रदान करता है। वह सुविधा प्राप्त करने के लिए यहां क्लिक करें जिसकी आपको सबसे अधिक आवश्यकता है...

ऑफिस टैब ऑफिस में टैब्ड इंटरफ़ेस लाता है, और आपके काम को बहुत आसान बनाता है
- Word, Excel, PowerPoint में टैब्ड संपादन और रीडिंग सक्षम करें, प्रकाशक, एक्सेस, विसियो और प्रोजेक्ट।
- नई विंडो के बजाय एक ही विंडो के नए टैब में एकाधिक दस्तावेज़ खोलें और बनाएं।
- आपकी उत्पादकता 50% बढ़ जाती है, और आपके लिए हर दिन सैकड़ों माउस क्लिक कम हो जाते हैं!

