एक्सेल में एक स्ट्रिंग के साथ समाप्त होने वाली कोशिकाओं को सशर्त स्वरूपित कैसे करें?
यदि एक्सेल में कुछ डेटा है, और अब मैं उन कोशिकाओं को सशर्त स्वरूपित करना चाहता हूं जो "हम" जैसे स्ट्रिंग के साथ समाप्त होती हैं, तो क्या कार्य को हल करने का कोई त्वरित तरीका है?
 |
 |
 |
सशर्त स्वरूपण द्वारा एस स्ट्रिंग के साथ समाप्त होने वाले सशर्त स्वरूपण कक्ष (संवेदनशील मामले में नहीं)
एक स्ट्रिंग के साथ समाप्त होने वाले सशर्त स्वरूपण कक्षों के लिए, कृपया ये करें:
1. उन कक्षों का चयन करें जिन्हें आप हाइलाइट करना चाहते हैं, क्लिक करें होम > सशर्त फॉर्मेटिंग > नए नियम. स्क्रीनशॉट देखें:
2। में नया प्रारूपण नियम संवाद, क्लिक करें यह निर्धारित करने के लिए कि कौन-से कक्ष स्वरूपित करने के लिए सूत्र का उपयोग करें in एक नियम प्रकार चुनें अनुभाग, यह सूत्र टाइप करें =COUNTIF(A1,"*हमें") में उन मानों को प्रारूपित करें जहां यह सूत्र सत्य है टेक्स्टबॉक्स, और क्लिक करें का गठन में कक्षों के लिए एक प्रकार का प्रारूप चुनने के लिए प्रारूप प्रकोष्ठों संवाद।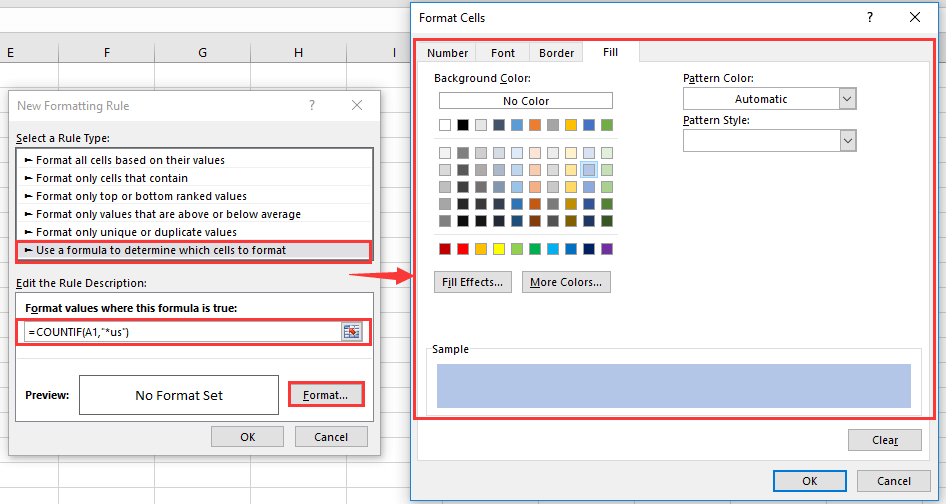
3। क्लिक करें OK > OK, अब " से समाप्त होने वाली कोशिकाएँus"बिना किसी केस असंवेदनशील के सशर्त स्वरूपित किया गया है।
नोट: सूत्र में, A1 उस श्रेणी का पहला सेल है जिसमें आप सशर्त स्वरूपण करना चाहते हैं।
ढूँढें और बदलें द्वारा एस स्ट्रिंग के साथ समाप्त होने वाली कोशिकाओं को हाइलाइट करें (संवेदनशील मामले में)
यदि आप केस सेंसिटिव में सेल्स को ढूंढना चाहते हैं, तो आप फाइंड और रिप्लेस फ़ंक्शन का उपयोग कर सकते हैं।
1. आपके द्वारा उपयोग की जाने वाली कोशिकाओं का चयन करें, दबाएँ Ctrl + F को सक्षम करने के लिए ढूँढें और बदलें समारोह.
2। में ढूँढें और बदलें संवाद, वह स्ट्रिंग टाइप करें जिसे आप ढूंढना चाहते हैं क्या पता पाठ बॉक्स, ???हम इसका मतलब यूएस से समाप्त होने वाले सेलों को ढूंढना है जबकि स्ट्रिंग्स 5-अंकीय वर्णों में हैं, क्लिक करें ऑप्शंस संवाद का विस्तार करने के लिए, जांचें मैच मामला. स्क्रीनशॉट देखें: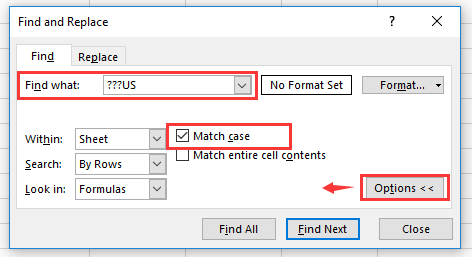
3। क्लिक करें सब ढूँढ़ो. अब सभी मिलान किए गए सेल संवाद के निचले भाग में सूचीबद्ध किए गए हैं। धारण करना कंट्रोल कुंजी, आप सभी मिलान परिणामों को एक-एक करके क्लिक करके चुन सकते हैं। स्क्रीनशॉट देखें: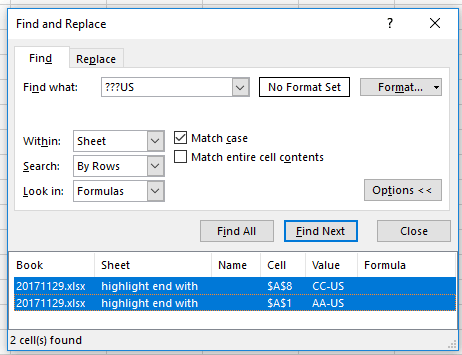
4. बंद करें ढूँढें और बदलें संवाद, फिर मिलान किए गए कक्षों का चयन किया गया है, क्लिक करें होम > भरना अपनी आवश्यकतानुसार एक रंग का चयन करें।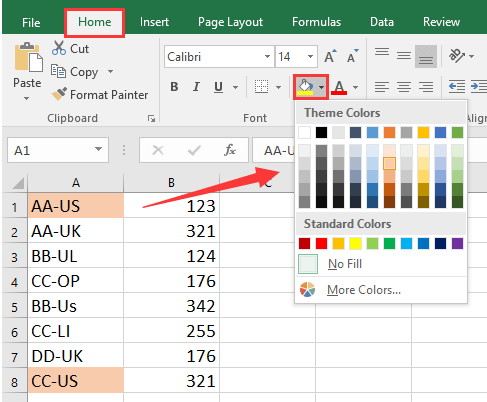
रंग के अनुसार गिनती करें
|
| कुछ मामलों में, आपके पास कई रंगों के साथ कैल्यूज़ की एक श्रृंखला हो सकती है, और आप जो चाहते हैं वह एक ही रंग के आधार पर मानों की गणना/योग करना है, आप जल्दी से गणना कैसे कर सकते हैं? - एक्सेल के लिए कुटूल's रंग के अनुसार गिनती करें, आप रंग के आधार पर कई गणनाएँ शीघ्रता से कर सकते हैं, और परिकलित परिणाम की एक रिपोर्ट भी तैयार कर सकते हैं। |
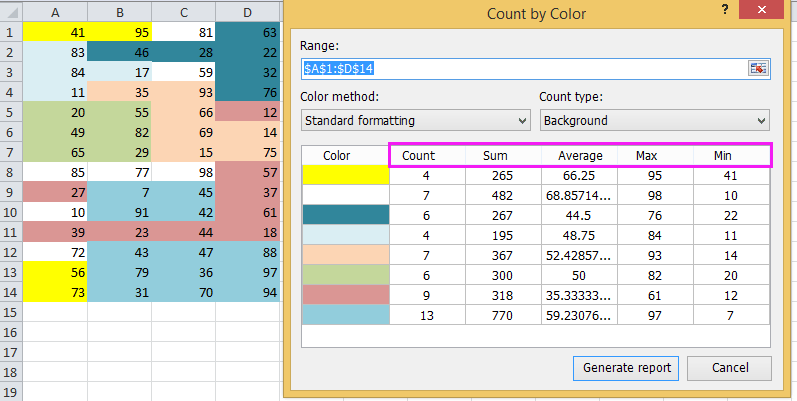 |
सर्वोत्तम कार्यालय उत्पादकता उपकरण
एक्सेल के लिए कुटूल के साथ अपने एक्सेल कौशल को सुपरचार्ज करें, और पहले जैसी दक्षता का अनुभव करें। एक्सेल के लिए कुटूल उत्पादकता बढ़ाने और समय बचाने के लिए 300 से अधिक उन्नत सुविधाएँ प्रदान करता है। वह सुविधा प्राप्त करने के लिए यहां क्लिक करें जिसकी आपको सबसे अधिक आवश्यकता है...

ऑफिस टैब ऑफिस में टैब्ड इंटरफ़ेस लाता है, और आपके काम को बहुत आसान बनाता है
- Word, Excel, PowerPoint में टैब्ड संपादन और रीडिंग सक्षम करें, प्रकाशक, एक्सेस, विसियो और प्रोजेक्ट।
- नई विंडो के बजाय एक ही विंडो के नए टैब में एकाधिक दस्तावेज़ खोलें और बनाएं।
- आपकी उत्पादकता 50% बढ़ जाती है, और आपके लिए हर दिन सैकड़ों माउस क्लिक कम हो जाते हैं!

