Excel में किसी आकृति को बार-बार झपकाते या चमकते हुए कैसे बनाएं?
यदि आप वर्कशीट में बार-बार झपकती हुई कोई आकृति बनाना चाहते हैं, तो इस लेख की एक विधि आपकी मदद कर सकती है।
VBA कोड से बार-बार झपकती हुई एक आकृति बनाएं
VBA कोड से बार-बार झपकती हुई एक आकृति बनाएं
वर्कशीट में ब्लिंकिंग आकृति बनाने के लिए कृपया निम्न कार्य करें।
1। दबाएं ऑल्ट + F11 कुंजी को खोलने के लिए अनुप्रयोगों के लिए माइक्रोसॉफ्ट विज़ुअल बेसिक खिड़की.
2। में अनुप्रयोगों के लिए माइक्रोसॉफ्ट विज़ुअल बेसिक खिड़की, क्लिक करें सम्मिलित करें > मॉड्यूल. फिर VBA कोड को कॉपी करके कोड विंडो में पेस्ट करें।
वीबीए कोड: वर्कशीट में बार-बार ब्लिंक करते हुए एक आकृति बनाएं
Dim NextTime As Date
Dim xColor As Long
Sub Flash()
NextTime = Now + TimeValue("00:00:01")
With ActiveSheet.Shapes("new").Fill.ForeColor
If xColor = 0 Then
xColor = .SchemeColor
End If
.SchemeColor = Int(Rnd() * 55 + 1)
End With
Application.OnTime NextTime, "Flash"
End Sub
Sub StopIt()
Application.OnTime NextTime, "Flash", schedule:=False
ActiveSheet.Shapes("new").Fill.ForeColor.SchemeColor = xColor
xColor = 0
End Subनोट्स:
3। दबाएं ऑल्ट + Q बाहर निकलने के लिए कुंजियाँ एक साथ अनुप्रयोगों के लिए माइक्रोसॉफ्ट विज़ुअल बेसिक खिड़की.
4. क्लिक करके वर्कशीट में एक बटन डालें डेवलपर > सम्मिलित करें > बटन (प्रपत्र नियंत्रण) जैसा कि नीचे स्क्रीनशॉट में दिखाया गया है।
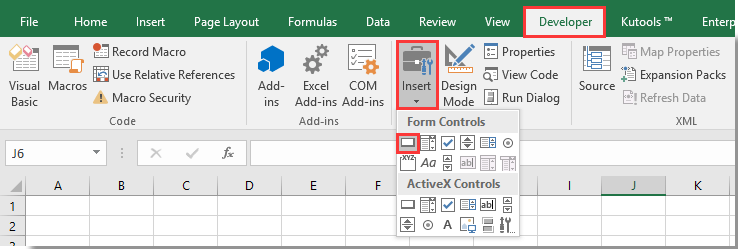
5. पॉप अप में मैक्रो को असाइन करें संवाद बॉक्स में, चयन करें फ़्लैश में मैक्रो नाम बॉक्स, और फिर क्लिक करें OK बटन.
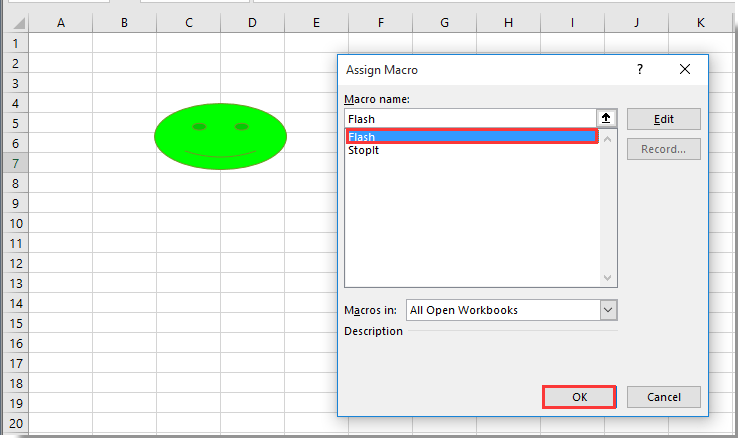
6. फिर बटन पर डिस्प्ले टेक्स्ट को अपनी आवश्यकतानुसार बदलें। इस मामले में, मैं नीचे दिखाए गए स्क्रीनशॉट के अनुसार डिस्प्ले टेक्स्ट को स्टार्ट ब्लिंकिंग में बदल देता हूं।

7. नया बटन डालने और असाइन करने के लिए उपरोक्त चरण 4 और 5 को दोहराएं इसे रोक इस बटन पर मैक्रो.
8. इस नए बटन का डिस्प्ले टेक्स्ट बदलें।
फिर आप देख सकते हैं कि अलग-अलग मैक्रोज़ के साथ असाइन करने वाले दो बटन वर्कशीट में डाले गए हैं। स्क्रीनशॉट देखें:

अब से स्टार्ट ब्लिंकिंग बटन पर क्लिक करने पर आकृति अलग-अलग रंगों के साथ ब्लिंक करने लगती है। यदि आप फ़्लैश बंद करना चाहते हैं, तो कृपया ब्लिंक करना बंद करें बटन पर क्लिक करें।
संबंधित लेख:
सर्वोत्तम कार्यालय उत्पादकता उपकरण
एक्सेल के लिए कुटूल के साथ अपने एक्सेल कौशल को सुपरचार्ज करें, और पहले जैसी दक्षता का अनुभव करें। एक्सेल के लिए कुटूल उत्पादकता बढ़ाने और समय बचाने के लिए 300 से अधिक उन्नत सुविधाएँ प्रदान करता है। वह सुविधा प्राप्त करने के लिए यहां क्लिक करें जिसकी आपको सबसे अधिक आवश्यकता है...

ऑफिस टैब ऑफिस में टैब्ड इंटरफ़ेस लाता है, और आपके काम को बहुत आसान बनाता है
- Word, Excel, PowerPoint में टैब्ड संपादन और रीडिंग सक्षम करें, प्रकाशक, एक्सेस, विसियो और प्रोजेक्ट।
- नई विंडो के बजाय एक ही विंडो के नए टैब में एकाधिक दस्तावेज़ खोलें और बनाएं।
- आपकी उत्पादकता 50% बढ़ जाती है, और आपके लिए हर दिन सैकड़ों माउस क्लिक कम हो जाते हैं!

