Excel में पता सूची को पंक्तियों से स्तंभों में शीघ्रता से कैसे स्थानांतरित करें?
उदाहरण के लिए, नाम और पते के साथ संयुक्त एक एकल सूची है, और आपको नीचे स्क्रीनशॉट में दिखाए अनुसार सूची को कॉलम में बदलने की आवश्यकता है। इसे संभालने के लिए एक्सेल में कोई अंतर्निहित फ़ंक्शन नहीं है, लेकिन, इस आलेख में, मैं इसे तुरंत हल करने के लिए कुछ तरकीबें पेश कर सकता हूं।
वीबीए द्वारा पता सूची स्थानांतरित करें
एक्सेल के लिए कुटूल्स द्वारा पता सूची स्थानांतरित करें![]()
वीबीए द्वारा पता सूची स्थानांतरित करें
पता सूची को पंक्तियों से स्तंभों में स्थानांतरित करने के लिए, आप एक VBA कोड लागू कर सकते हैं।
1. उस शीट को सक्षम करें जिसमें वह डेटा है जिसे आप स्थानांतरित करना चाहते हैं, और दबाएँ ऑल्ट + F11 खोलने के लिए चाबी अनुप्रयोगों के लिए माइक्रोसॉफ्ट विज़ुअल बेसिक खिड़की.
2। क्लिक करें सम्मिलित करें > मॉड्यूल, और मैक्रो कोड के नीचे पेस्ट करें मॉड्यूल. स्क्रीनशॉट देखें:
वीबीए: पता सूची स्थानांतरित करें
Sub fixText()
'UpdatebyExtendoffice0170905
Dim I As Integer
Dim K As Integer
Dim xRgS As Range
Dim xRgD As Range
Dim xAddress As String
On Error Resume Next
xAddress = ActiveWindow.RangeSelection.Address
Set xRgS = Application.InputBox("Select a range to transpose:", "KuTools For Excel", xAddress, , , , , 8)
If xRgS Is Nothing Then Exit Sub
Set xRgD = Application.InputBox("Select a cell to place result", "KuTools For Excel", , , , , , 8)
If xRgD Is Nothing Then Exit Sub
xRgD(1).Offset(, 0).Value = "Name"
xRgD(1).Offset(, 1).Value = "Address"
xRgD(1).Offset(, 2).Value = "City/State"
K = 1
For I = 1 To xRgS.Rows.Count
xRgD(1).Offset(K).Value = xRgS(I).Value
xRgD(1).Offset(K, 1).Value = xRgS(I + 1).Value
xRgD(1).Offset(K, 2).Value = xRgS(I + 2).Value
K = K + 1
I = I + 2
Next
End Sub
3। दबाएँ F5 कोड को चलाने के लिए कुंजी, और एक संवाद आपको यह याद दिलाने के लिए पॉप आउट होता है कि आप जिस डेटा रेंज का उपयोग करना चाहते हैं उसे चुनें। स्क्रीनशॉट देखें:
4। क्लिक करें OK, फिर अगले पॉपिंग डायलॉग में, ट्रांसपोज़्ड परिणाम रखने के लिए एक सेल का चयन करें। स्क्रीनशॉट देखें: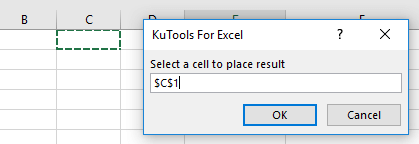
5। क्लिक करें OK. अब एकल सूची को कॉलमों में बदल दिया गया है।
एक्सेल के लिए कुटूल्स द्वारा पता सूची स्थानांतरित करें
यदि आपके पास एक्सेल के लिए कुटूल, आप आवेदन कर सकते हैं ट्रांसफ़ॉर्म रेंज पता सूची को शीघ्रता से कॉलम में स्थानांतरित करने की सुविधा।
| एक्सेल के लिए कुटूल, से अधिक के साथ 300 सुविधाजनक कार्य, आपके कार्यों को और अधिक आसान बनाते हैं। |
स्थापित करने के बाद एक्सेल के लिए कुटूल, कृपया नीचे दिए अनुसार कार्य करें: (अब एक्सेल के लिए नि:शुल्क कुटूल डाउनलोड करें!)
1. वह डेटा चुनें जिसे आप स्थानांतरित करना चाहते हैं, क्लिक करें कुटूल > रेंज > ट्रांसफ़ॉर्म रेंज. स्क्रीनशॉट देखें:
2. पॉपिंग आउट डायलॉग में, जांचें श्रेणी के लिए एकल स्तंभ में विकल्प रूपांतरण प्रकार अनुभाग, और जाँच करें निर्धारित मूल्य विकल्प चुनें और सही टेक्स्टबॉक्स में वह नंबर टाइप करें जिसकी आपको आवश्यकता है। स्क्रीनशॉट देखें:
3। क्लिक करें Ok, और परिणाम आउटपुट करने के लिए एक सेल का चयन करें। स्क्रीनशॉट देखें:
4। क्लिक करें OK. पता सूची स्थानांतरित कर दी गई है.
डेमो
सर्वोत्तम कार्यालय उत्पादकता उपकरण
एक्सेल के लिए कुटूल के साथ अपने एक्सेल कौशल को सुपरचार्ज करें, और पहले जैसी दक्षता का अनुभव करें। एक्सेल के लिए कुटूल उत्पादकता बढ़ाने और समय बचाने के लिए 300 से अधिक उन्नत सुविधाएँ प्रदान करता है। वह सुविधा प्राप्त करने के लिए यहां क्लिक करें जिसकी आपको सबसे अधिक आवश्यकता है...

ऑफिस टैब ऑफिस में टैब्ड इंटरफ़ेस लाता है, और आपके काम को बहुत आसान बनाता है
- Word, Excel, PowerPoint में टैब्ड संपादन और रीडिंग सक्षम करें, प्रकाशक, एक्सेस, विसियो और प्रोजेक्ट।
- नई विंडो के बजाय एक ही विंडो के नए टैब में एकाधिक दस्तावेज़ खोलें और बनाएं।
- आपकी उत्पादकता 50% बढ़ जाती है, और आपके लिए हर दिन सैकड़ों माउस क्लिक कम हो जाते हैं!
