Excel में लैंडस्केप मोड में फ़ूटर/हेडर टेक्स्ट को कैसे घुमाएँ?
एक्सेल में, हम किसी सेल टेक्स्ट को आवश्यकतानुसार 45 या 90 डिग्री तक घुमा सकते हैं, लेकिन क्या आपने कभी फ़ूटर या हेडर टेक्स्ट को 90 डिग्री तक घुमाने की कोशिश की है? मान लीजिए कि आप एक शीट को लैंडस्केप मोड में प्रिंट करना चाहते हैं, और आप पृष्ठ संख्या को आसानी से देखने के लिए हेडर या फ़ुटर को घुमाना चाहते हैं, जैसा कि नीचे स्क्रीनशॉट में दिखाया गया है। आप इसे एक्सेल में कैसे हल कर सकते हैं?
लैंडस्केप मोड में रहते हुए फ़ूटर या हेडर टेक्स्ट को घुमाएँ
लैंडस्केप मोड में रहते हुए फ़ूटर या हेडर टेक्स्ट को घुमाएँ
फ़ुटर या हेडर को घुमाने का कोई सीधा तरीका नहीं है, लेकिन मैं हेडर को तुरंत डालने और उसे लैंडस्केप मोड में घुमाने के लिए एक राउंडअबाउट तरीका पेश कर सकता हूँ।
1. कॉलम ए से पहले एक कॉलम डालें (यदि आप पादलेख सम्मिलित करना चाहते हैं तो आप पेज ब्रेक लाइन से पहले एक नया कॉलम डाल सकते हैं)। स्क्रीनशॉट देखें:
2. फिर सेल A1 और A33 के बीच एक सेल चुनें जिसमें आप हेडर डालना चाहते हैं, और उसमें पेज नंबर टाइप करें। स्क्रीनशॉट देखें: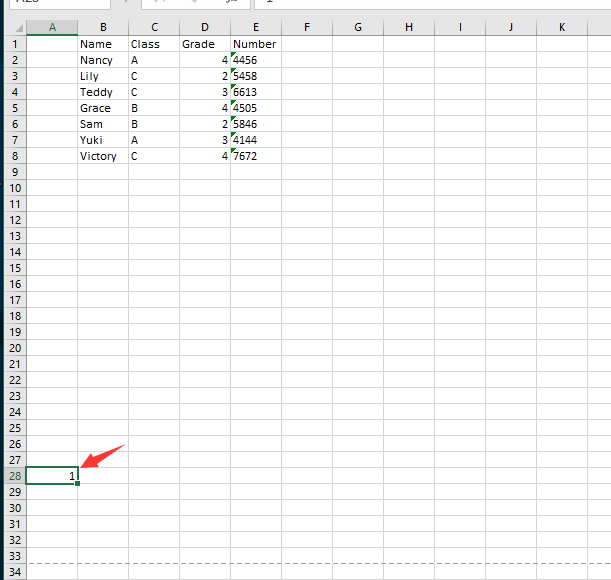
3। तब दबायें होम > अभिविन्यास > सेल संरेखण प्रारूपित करें, और इसमें प्रारूप प्रकोष्ठों संवाद, प्रकार 90 में डिग्री पाठ बॉक्स। स्क्रीनशॉट देखें: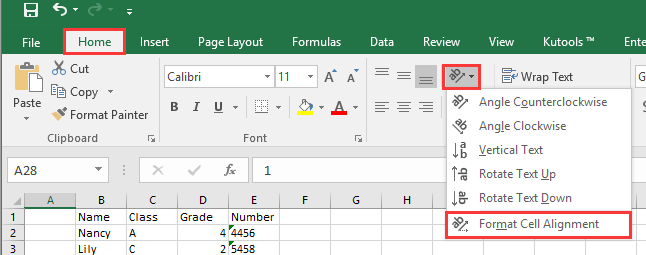

4। क्लिक करें OK, और निर्दिष्ट संख्या घुमा दी गई है।
1. हेडर को शीट में डालने और घुमाने के बाद, क्लिक करें कुटूल्स प्लस > वर्कशीट कॉपी करें. स्क्रीनशॉट देखें:
2। में एकाधिक वर्कशीट कॉपी करें संवाद, आपके द्वारा डाले गए शीट नाम का चयन करें और बाईं सूची में हेडर को घुमाएं, और दाएं अनुभाग में प्रतियों की संख्या और स्थान निर्दिष्ट करें। स्क्रीनशॉट देखें:
3। क्लिक करें Ok, तो समान प्रारूप और सामग्री वाली शीटों की निर्दिष्ट संख्या बनाई गई है, आप अपनी आवश्यकतानुसार पृष्ठ संख्या और सामग्री बदल सकते हैं। स्क्रीनशॉट देखें: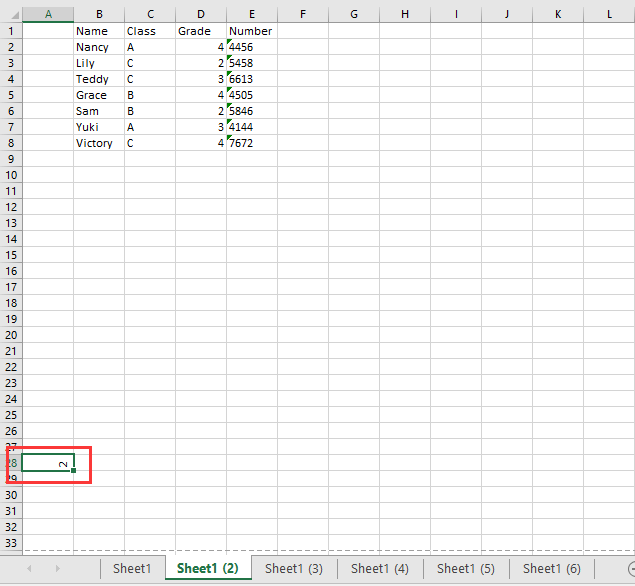
संबंधित लेख:
- एक्सेल में टेक्स्ट और सेल बॉर्डर को 45 डिग्री तक कैसे घुमाएं?
- एक्सेल में टेबल को 90 या 180 डिग्री तक कैसे घुमाएं?
सर्वोत्तम कार्यालय उत्पादकता उपकरण
एक्सेल के लिए कुटूल के साथ अपने एक्सेल कौशल को सुपरचार्ज करें, और पहले जैसी दक्षता का अनुभव करें। एक्सेल के लिए कुटूल उत्पादकता बढ़ाने और समय बचाने के लिए 300 से अधिक उन्नत सुविधाएँ प्रदान करता है। वह सुविधा प्राप्त करने के लिए यहां क्लिक करें जिसकी आपको सबसे अधिक आवश्यकता है...

ऑफिस टैब ऑफिस में टैब्ड इंटरफ़ेस लाता है, और आपके काम को बहुत आसान बनाता है
- Word, Excel, PowerPoint में टैब्ड संपादन और रीडिंग सक्षम करें, प्रकाशक, एक्सेस, विसियो और प्रोजेक्ट।
- नई विंडो के बजाय एक ही विंडो के नए टैब में एकाधिक दस्तावेज़ खोलें और बनाएं।
- आपकी उत्पादकता 50% बढ़ जाती है, और आपके लिए हर दिन सैकड़ों माउस क्लिक कम हो जाते हैं!
