Excel में सेल मानों के आधार पर विशिष्ट शीट कैसे प्रिंट करें?
क्या आपने कभी सेल मान के आधार पर कुछ विशिष्ट शीट मुद्रित करने का प्रयास किया है? इस लेख में, मैं इस मुद्दे के बारे में कुछ उदाहरणों के बारे में बात करूंगा, यदि आप इस समस्या में रुचि रखते हैं, तो कृपया आगे बढ़ें।
VBA वाले सेल पर आधारित शीट प्रिंट करें
VBA के साथ आसन्न सेल के आधार पर शीट प्रिंट करें
VBA वाले सेल पर आधारित शीट प्रिंट करें
मान लीजिए कि दो शीट हैं, तो आप शीट1 या शीट2 या शीट1 में सेल ए1 के आधार पर दोनों शीट प्रिंट करना चाहते हैं। कृपया नीचे दिए अनुसार करें:
इस मामले में, एंटर 1 पहली शीट को प्रिंट करने के लिए इंगित करता है, एंटर 2 दूसरी शीट को प्रिंट करने के लिए, और 3 दोनों शीट को प्रिंट करने के लिए इंगित करता है।
1. पहली शीट में A1 में आवश्यकतानुसार 2, 3, या 1 दर्ज करें और दबाएँ ऑल्ट + F11 खोलने के लिए चाबी अनुप्रयोगों के लिए माइक्रोसॉफ्ट विज़ुअल बेसिक खिड़की। स्क्रीनशॉट देखें:
2। क्लिक करें सम्मिलित करें > मॉड्यूल, और नीचे दिए गए कोड को पेस्ट करें मॉड्यूल लिखी हुई कहानी। स्क्रीनशॉट देखें:
वीबीए: सेल वैल्यू के आधार पर शीट प्रिंट करें
Sub PrintStuff()
'UpdayebyExtendoffice20180811
Dim xRgVal As Variant
Dim xSheets As Sheets
Set xSheets = ActiveWorkbook.Worksheets
xRgVal = xSheets(1).Range("A1").Value
If (IsNumeric(xRgVal)) And (Len(xRgVal) = 1) Then
Select Case xRgVal
Case 1
xSheets(1).PrintOut
Case 2
xSheets(2).PrintOut
Case 3
xSheets(1).PrintOut
xSheets(2).PrintOut
Case Else
MsgBox "Enter1,2 or 3 into A1(1 print Sheet1 2 print Sheet2 3 print Sheet1 and Sheet2 ", , "KuTools For Excel"
Exit Sub
End Select
Else
Exit Sub
End If
End Sub
3। दबाएँ F5 शीट(शीटों) को सीधे प्रिंट करने की कुंजी।
VBA के साथ आसन्न सेल के आधार पर शीट प्रिंट करें
यदि आपके पास किसी कार्यपुस्तिका में एकाधिक शीट हैं, और आप इस कार्यपुस्तिका से सेल मानों के आधार पर एक या कई शीट प्रिंट करना चाहते हैं, तो आप नीचे दिए अनुसार कार्य कर सकते हैं:
1. नाम से एक नई शीट बनाएं नियंत्रण पत्रक आपके द्वारा उपयोग की जाने वाली कार्यपुस्तिका में, और कॉलम ए में सभी शीट नामों को सूचीबद्ध करें (अपनी आवश्यकता के अनुसार नियंत्रण शीट को शामिल करें या बाहर करें)। स्क्रीनशॉट देखें:
2। प्रकार "छापयदि आप इसे प्रिंट करना चाहते हैं तो शीट नाम के बगल वाले सेल में। दिखाए गए स्क्रीनशॉट को देखें।
3। दबाएँ ऑल्ट + F11 सक्षम करने के लिए कुंजियाँ अनुप्रयोगों के लिए माइक्रोसॉफ्ट विज़ुअल बेसिक विंडो, और क्लिक करें सम्मिलित करें > मॉड्यूल. स्क्रीनशॉट देखें:
4. नीचे दिए गए कोड को मॉड्यूल पर चिपकाएँ, और दबाएँ F5 कोड चलाने की कुंजी.
वीबीए: आसन्न सेल के आधार पर प्रिंट करें
Sub CreateControlSheet()
'UpdatebyExtendoffice20170811
Dim i As Integer
Dim xCSheetRow As Integer
Dim xSName As String
Dim xCSheet As Variant
Dim xRgVal As String
On Error Resume Next
xSName = "Control Sheet"
Application.ScreenUpdating = False
Application.DisplayAlerts = False
Set xCSheet = ActiveWorkbook.Worksheets(xSName)
xCSheetRow = xCSheet.Range("B65536").End(xlUp).Row
For i = 2 To xCSheetRow
xRgVal = xCSheet.Range("B" & i).Value
If xRgVal = "Print" Or xRgVal = "print" Then
If xCSheet.Range("A" & i).Value <> "" Then
ActiveWorkbook.Worksheets(xCSheet.Range("A" & i).Value).PrintOut
End If
End If
Next
xCSheet.Delete
ActiveWorkbook.Worksheets.Add
ActiveSheet.Name = "Control Sheet"
Range("A1").Select
ActiveCell.FormulaR1C1 = "Sheet Name"
Range("B1").Select
ActiveCell.FormulaR1C1 = "Print?"
For i = 1 To ActiveWorkbook.Worksheets.Count
Range("A" & i + 1).Value = ActiveWorkbook.Worksheets(i).Name
Next
Cells.Columns.AutoFit
Application.DisplayAlerts = True
Application.ScreenUpdating = True
End Sub 
कोड चलाने के बाद, शीट अभी प्रिंट हो जाएगी, और साथ ही, पुरानी कंट्रोल शीट की जगह एक नई कंट्रोल शीट आ जाएगी।
| एक्सेल के लिए कुटूल, से अधिक के साथ 300 सुविधाजनक कार्य, आपके कार्यों को और अधिक आसान बनाते हैं। |
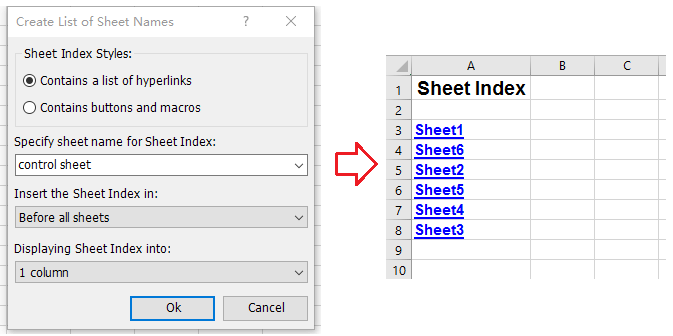
सर्वोत्तम कार्यालय उत्पादकता उपकरण
एक्सेल के लिए कुटूल के साथ अपने एक्सेल कौशल को सुपरचार्ज करें, और पहले जैसी दक्षता का अनुभव करें। एक्सेल के लिए कुटूल उत्पादकता बढ़ाने और समय बचाने के लिए 300 से अधिक उन्नत सुविधाएँ प्रदान करता है। वह सुविधा प्राप्त करने के लिए यहां क्लिक करें जिसकी आपको सबसे अधिक आवश्यकता है...

ऑफिस टैब ऑफिस में टैब्ड इंटरफ़ेस लाता है, और आपके काम को बहुत आसान बनाता है
- Word, Excel, PowerPoint में टैब्ड संपादन और रीडिंग सक्षम करें, प्रकाशक, एक्सेस, विसियो और प्रोजेक्ट।
- नई विंडो के बजाय एक ही विंडो के नए टैब में एकाधिक दस्तावेज़ खोलें और बनाएं।
- आपकी उत्पादकता 50% बढ़ जाती है, और आपके लिए हर दिन सैकड़ों माउस क्लिक कम हो जाते हैं!
