Excel में कक्षों में रिक्त या अनुपलब्ध प्रविष्टियों को कैसे रोकें?
मान लीजिए कि आप किसी वर्कशीट की श्रेणी A1:B10 में एक तालिका बना रहे हैं और इस तालिका श्रेणी में रिक्त सेल को दिखने से रोकना चाहते हैं, तो इसे कैसे प्राप्त करें? यह आलेख संपादन करते समय एक निश्चित तालिका श्रेणी में रिक्त प्रविष्टि दिखाई देने पर प्रॉम्प्ट बॉक्स को स्वचालित रूप से पॉप अप करने की एक विधि प्रस्तुत करता है। कृपया लेख में चरण दर चरण विधि का पालन करें।
VBA कोड का उपयोग करके कक्षों में रिक्त या अनुपलब्ध प्रविष्टियों को रोकें
VBA कोड का उपयोग करके कक्षों में रिक्त या अनुपलब्ध प्रविष्टियों को रोकें
A1:B10 वह श्रेणी है जहां आपको अंदर तालिका बनाने की आवश्यकता होती है, और A1, B1 में तालिका के हेडर होते हैं जैसा कि नीचे स्क्रीनशॉट में दिखाया गया है। कृपया तालिका बनाते समय श्रेणी A2:B10 में रिक्त या लुप्त प्रविष्टियों को दिखने से रोकने के लिए निम्नानुसार कार्य करें।

1. वर्कशीट में, जिसे आप निश्चित सीमा में रिक्त प्रविष्टियों की अनुमति नहीं देंगे, शीट टैब पर राइट क्लिक करें, और फिर क्लिक करें कोड देखें राइट-क्लिक मेनू से।
2। में अनुप्रयोगों के लिए माइक्रोसॉफ्ट विज़ुअल बेसिक विंडो, नीचे दिए गए VBA कोड को कॉपी करें और कोड विंडो में पेस्ट करें। स्क्रीनशॉट देखें:
VBA कोड: कक्षों की श्रेणी में रिक्त या अनुपलब्ध प्रविष्टियों को रोकें
Private Sub Worksheet_Change(ByVal Target As Range)
If Target.Count <> 1 Then Exit Sub
Dim isect As Range
On Error Resume Next
Set isect = Application.Intersect(Target, Range("A2:B10"))
If Not (isect Is Nothing) Then
If Target.Column = 1 Then
If Len(Target.Value) > 0 And Len(Target.Offset(-1, 0).Value) = 0 Then
MsgBox "You cannot skip a row in column A2:B10", vbInformation, "Kutools for Excel"
Target.ClearContents
End If
Else
If (Len(Target.Value) > 0 And Len(Target.Offset(-1, 0).Value) = 0) Or (Len(Target.Value) > 0 And Len(Target.Offset(0, -1).Value) = 0) Then
MsgBox "You cannot skip a row in column A2:B10", vbInformation, "Kutools for Excel"
Target.ClearContents
End If
End If
End If
End Sub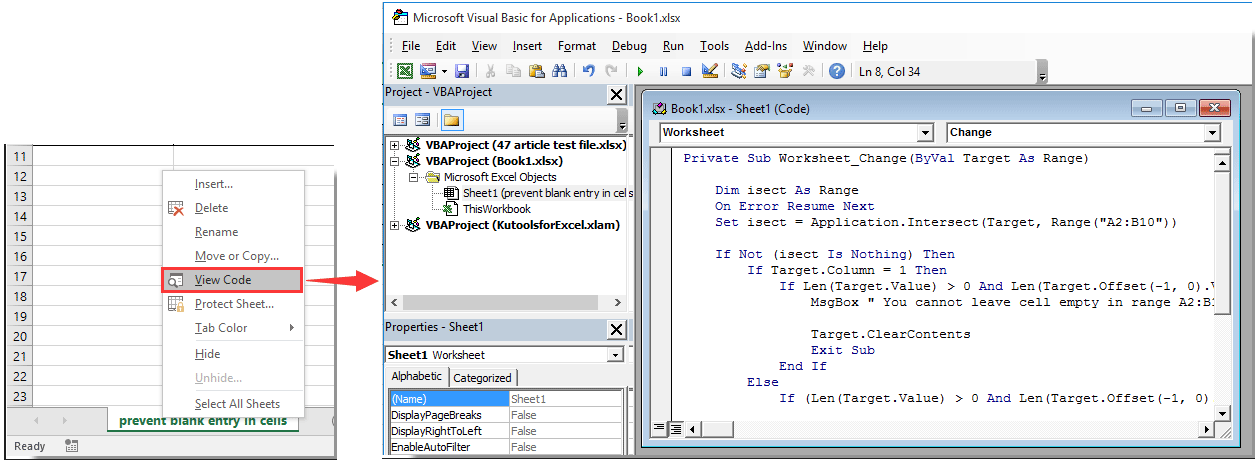
नोट: VBA कोड में, A2:B10 कोशिकाओं की वह श्रेणी है जिसके अंदर आप कोई खाली सेल नहीं छोड़ना चाहते। कृपया अपनी आवश्यकतानुसार सीमा बदलें।
अब से, जब आप रिक्त सेल को छोड़कर सीधे निर्दिष्ट सीमा में अगले सेल को भरेंगे, तो आपको एक मिलेगा एक्सेल के लिए कुटूल नीचे दिए गए स्क्रीनशॉट के अनुसार डायलॉग बॉक्स दिखाया गया है।

संबंधित लेख:
- एक्सेल में वर्कशीट की विशिष्ट कोशिकाओं में डेटा प्रविष्टि को कैसे रोकें?
- एक्सेल में एकाधिक वर्कशीट के चयन को कैसे रोकें?
- Excel में किसी निश्चित वर्कशीट को डिलीट होने से कैसे रोकें?
- एक्सेल में विशिष्ट सेल सामग्री को डिलीट होने से कैसे रोकें?
सर्वोत्तम कार्यालय उत्पादकता उपकरण
एक्सेल के लिए कुटूल के साथ अपने एक्सेल कौशल को सुपरचार्ज करें, और पहले जैसी दक्षता का अनुभव करें। एक्सेल के लिए कुटूल उत्पादकता बढ़ाने और समय बचाने के लिए 300 से अधिक उन्नत सुविधाएँ प्रदान करता है। वह सुविधा प्राप्त करने के लिए यहां क्लिक करें जिसकी आपको सबसे अधिक आवश्यकता है...

ऑफिस टैब ऑफिस में टैब्ड इंटरफ़ेस लाता है, और आपके काम को बहुत आसान बनाता है
- Word, Excel, PowerPoint में टैब्ड संपादन और रीडिंग सक्षम करें, प्रकाशक, एक्सेस, विसियो और प्रोजेक्ट।
- नई विंडो के बजाय एक ही विंडो के नए टैब में एकाधिक दस्तावेज़ खोलें और बनाएं।
- आपकी उत्पादकता 50% बढ़ जाती है, और आपके लिए हर दिन सैकड़ों माउस क्लिक कम हो जाते हैं!

