एक्सेल में सेल वैल्यू के आधार पर पंक्ति की ऊंचाई कैसे बदलें?
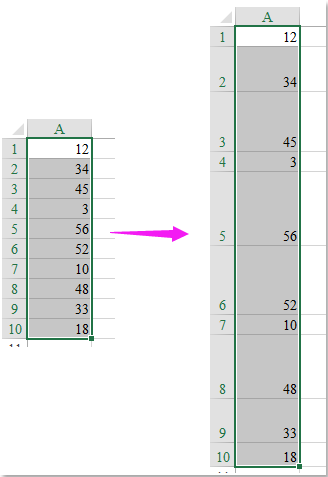
वर्कशीट में पंक्ति की ऊंचाई बदलने के लिए, हममें से अधिकांश लोग चयनित पंक्ति की ऊंचाई निर्धारित करने के लिए पंक्ति ऊंचाई सुविधा लागू कर सकते हैं। हालाँकि, यदि आपके पास संख्या की एक सूची है, और अब, आप सेल मानों के आधार पर पंक्ति की ऊँचाई निर्धारित करना चाहते हैं जैसा कि स्क्रीनशॉट में दिखाया गया है, तो आप एक्सेल में इस कार्य से कैसे निपट सकते हैं?
 VBA कोड के साथ सेल मान के आधार पर पंक्ति की ऊँचाई बदलें
VBA कोड के साथ सेल मान के आधार पर पंक्ति की ऊँचाई बदलें
आपके लिए सेल वैल्यू के आधार पर एक साथ कई पंक्ति की ऊंचाई बदलने का कोई सीधा तरीका नहीं है, लेकिन, निम्नलिखित वीबीए कोड के साथ, यह आपको इस काम को जितनी जल्दी हो सके पूरा करने में मदद कर सकता है।
1. दबाए रखें ALT + F11 कुंजी को खोलने के लिए अनुप्रयोगों के लिए माइक्रोसॉफ्ट विज़ुअल बेसिक खिड़की.
2। क्लिक करें सम्मिलित करें > मॉड्यूल, और निम्नलिखित कोड को इसमें पेस्ट करें मॉड्यूल खिड़की।
वीबीए कोड: सेल मान के आधार पर पंक्ति की ऊंचाई बदलें:
Sub rowheight()
'Updateby Extendoffice
Dim hgt As Variant
Dim WorkRng As Range
xTxt = ActiveWindow.RangeSelection.Address
Set WorkRng = Application.InputBox("please select the data range:", "Kutools for Excel", xTxt, , , , , 8)
For Each H In WorkRng
If H.Value > 15 Then
hgt = H.Value
H.EntireRow.Select
Selection.rowheight = hgt
End If
Next H
End Sub
3। फिर दबायें F5 इस कोड को चलाने के लिए कुंजी, और एक प्रॉम्प्ट बॉक्स आपको यह याद दिलाने के लिए पॉप आउट होता है कि आप उन सेल का चयन करें जिन्हें आप सेल मानों द्वारा पंक्ति की ऊंचाई निर्धारित करना चाहते हैं, स्क्रीनशॉट देखें:
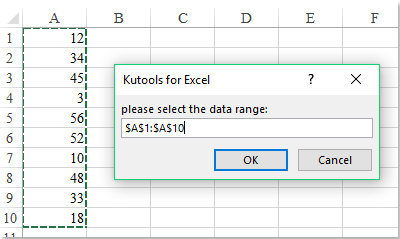
4। और फिर क्लिक करें OK बटन, पंक्ति की ऊँचाई को सेल मान द्वारा निम्नानुसार बदल दिया गया है:
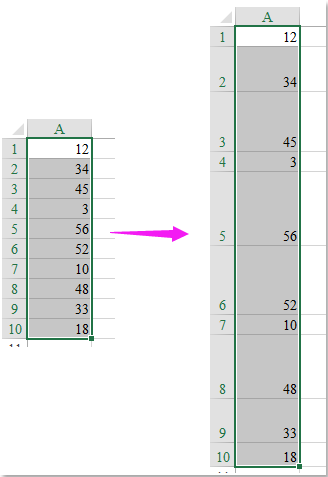
नोट: उपरोक्त VBA कोड में, यदि H.मान > 15 है तो इंगित करता है कि यदि सेल मान 15 से अधिक है, तो पंक्ति की ऊंचाई बदल दी जाएगी, यदि सेल मान 15 से कम है, तो पंक्ति की ऊंचाई डिफ़ॉल्ट ऊंचाई बनी रहेगी। आप इसे आवश्यकतानुसार बदल सकते हैं।
सर्वोत्तम कार्यालय उत्पादकता उपकरण
एक्सेल के लिए कुटूल के साथ अपने एक्सेल कौशल को सुपरचार्ज करें, और पहले जैसी दक्षता का अनुभव करें। एक्सेल के लिए कुटूल उत्पादकता बढ़ाने और समय बचाने के लिए 300 से अधिक उन्नत सुविधाएँ प्रदान करता है। वह सुविधा प्राप्त करने के लिए यहां क्लिक करें जिसकी आपको सबसे अधिक आवश्यकता है...

ऑफिस टैब ऑफिस में टैब्ड इंटरफ़ेस लाता है, और आपके काम को बहुत आसान बनाता है
- Word, Excel, PowerPoint में टैब्ड संपादन और रीडिंग सक्षम करें, प्रकाशक, एक्सेस, विसियो और प्रोजेक्ट।
- नई विंडो के बजाय एक ही विंडो के नए टैब में एकाधिक दस्तावेज़ खोलें और बनाएं।
- आपकी उत्पादकता 50% बढ़ जाती है, और आपके लिए हर दिन सैकड़ों माउस क्लिक कम हो जाते हैं!
