Excel कॉलम में केवल डुप्लिकेट पंक्तियाँ कैसे दिखाएँ?
कुछ मामलों में, यदि किसी कॉलम में कुछ डुप्लिकेट मान और अद्वितीय मान हैं, तो आप केवल अद्वितीय मान छिपाना चाहते हैं और नीचे दिखाए गए स्क्रीनशॉट के अनुसार केवल डुप्लिकेट दिखाना चाहते हैं। क्या अद्वितीय मानों को एक-एक करके छिपाने के अलावा केवल डुप्लिकेट दिखाने का कोई त्वरित तरीका है? इस लेख में, मुझे लगता है कि आप तरकीबें पा सकते हैं।
केवल सशर्त स्वरूपण और फ़िल्टर फ़ंक्शंस वाले डुप्लिकेट दिखाएं
केवल सूत्रों और फ़िल्टर फ़ंक्शंस वाले डुप्लिकेट दिखाएं
एक्सेल के लिए कुटूल के साथ केवल डुप्लिकेट दिखाएं ![]()
केवल सशर्त स्वरूपण और फ़िल्टर फ़ंक्शंस वाले डुप्लिकेट दिखाएं
आप डुप्लिकेट मानों के लिए रंग चिह्नित करने के लिए सशर्त स्वरूपण फ़ंक्शन का उपयोग कर सकते हैं, फिर रंग को फ़िल्टर कर सकते हैं।
1. उन मानों का चयन करें जिन्हें आप केवल डुप्लिकेट दिखाना चाहते हैं, और क्लिक करें होम > सशर्त फॉर्मेटिंग > हाइलाइट सेल नियम > डुप्लिकेट मानएस। फिर में डुप्लिकेट मान संवाद, चुनें नकल बायीं ड्रॉप डाउन सूची से, दाहिनी ड्रॉप डाउन सूची से अपना इच्छित प्रारूप चुनें और क्लिक करें OK. स्क्रीनशॉट देखें: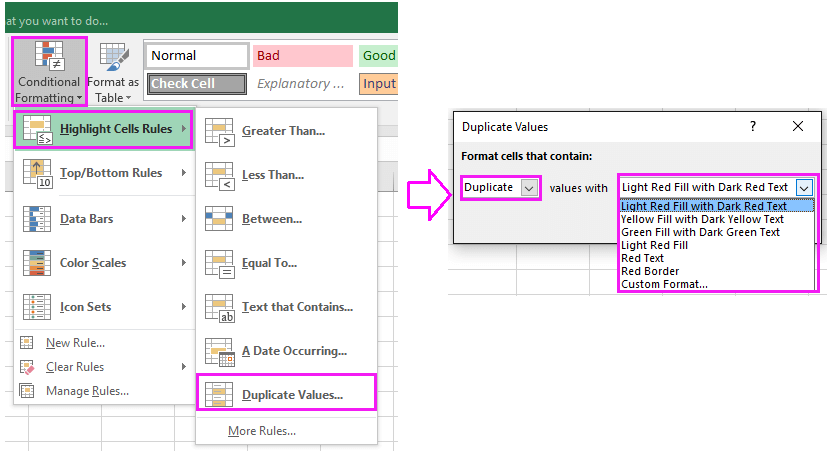
फिर डुप्लिकेट को रंगीन कर दिया गया है।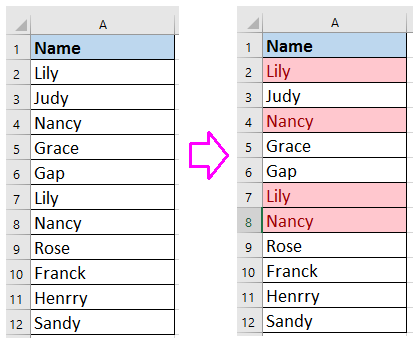
2. कॉलम हेडर नाम पर क्लिक करें और क्लिक करें जानकारी > फ़िल्टर को सक्षम करने के लिए फ़िल्टर समारोह। स्क्रीनशॉट देखें: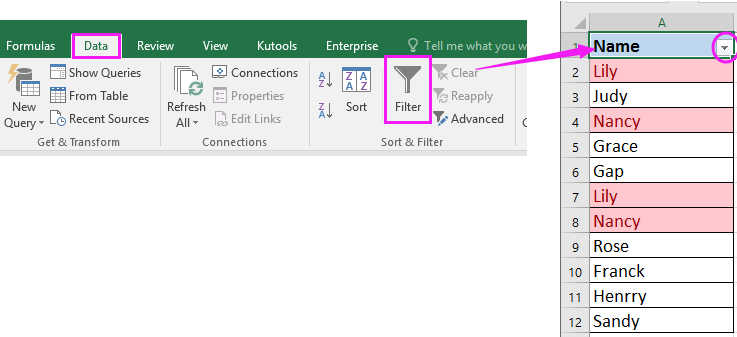
3. फिर पर क्लिक करें फ़िल्टर आइकन, और ड्रॉप-डाउन सूची में, चुनें फिल्टर रंग से, और उप सूची से चरण 1 में डुप्लिकेट के लिए आपके द्वारा स्वरूपित किए गए रंग का चयन करें। स्क्रीनशॉट देखें: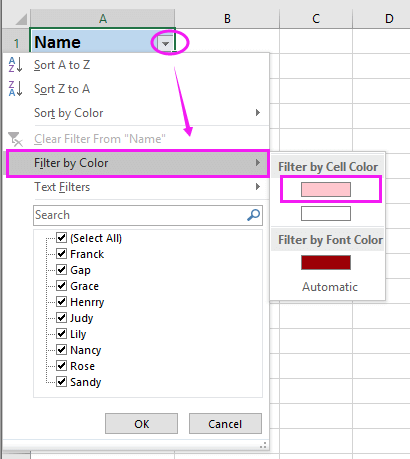
4। क्लिक करें OK. अब केवल डुप्लिकेट को फ़िल्टर किया गया है।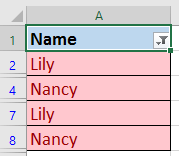
केवल सूत्रों और फ़िल्टर फ़ंक्शंस वाले डुप्लिकेट दिखाएं
इसके अलावा, आप पहले डुप्लिकेट को चिह्नित करने के लिए एक सूत्र का उपयोग कर सकते हैं, फिर केवल डुप्लिकेट मानों को फ़िल्टर करने के लिए फ़िल्टर फ़ंक्शन लागू कर सकते हैं।
1. डेटा श्रेणी के आगे एक रिक्त कक्ष का चयन करें, उदाहरण के लिए B2, इस सूत्र को दर्ज करें =COUNTIFS($A$2:$A$12,$A2)>1, फिर भरण हैंडल को अपनी आवश्यक कोशिकाओं तक नीचे खींचें। सेल प्रदर्शित करता है संरचना इसका मतलब है कि सापेक्ष सेल डुप्लिकेट है, असत्य अद्वितीय मूल्य का मतलब है. स्क्रीनशॉट देखें: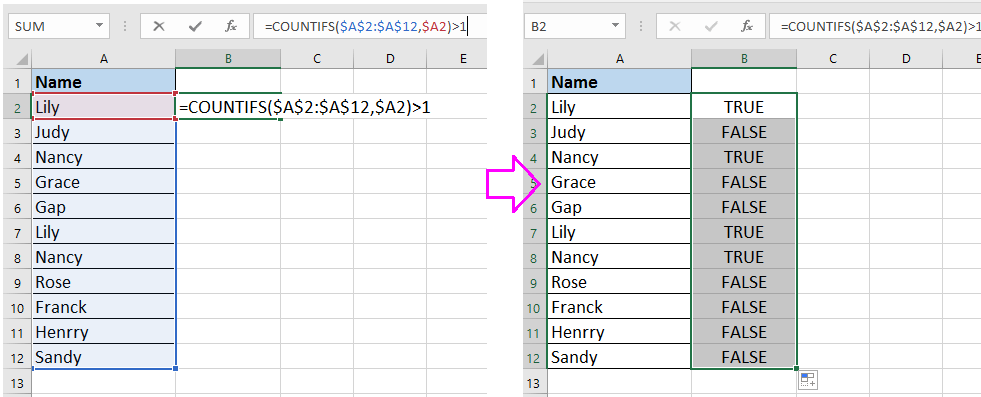
2. सेल B1, सूत्रों के ऊपर वाले सेल पर क्लिक करें और क्लिक करें जानकारी > फ़िल्टर लागू करने के लिए फ़िल्टर समारोह। स्क्रीनशॉट देखें: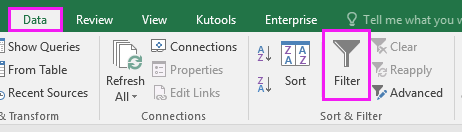
3. फिर पर क्लिक करें फ़िल्टर सेल B1 में आइकन, और जांचें जब सही है ड्रॉप डाउन सूची से. क्लिक OK, तो केवल डुप्लिकेट दिखाए गए। स्क्रीनशॉट देखें: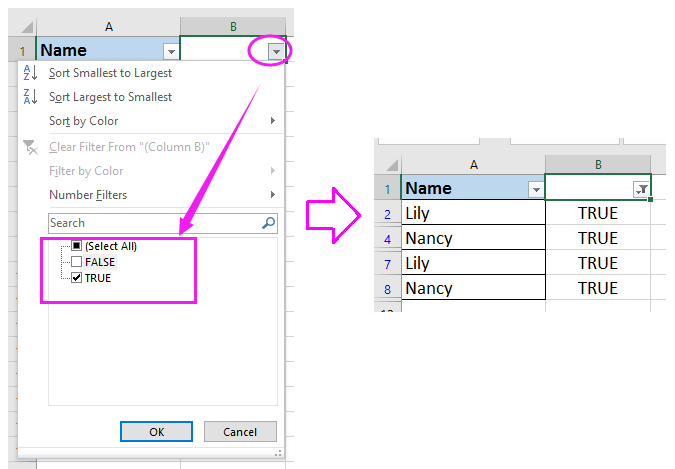
नोट: सूत्र में, A2:A12 आपके द्वारा उपयोग की जाने वाली डेटा श्रेणी है, आप इसे आवश्यकतानुसार बदल सकते हैं।
एक्सेल के लिए कुटूल के साथ केवल डुप्लिकेट दिखाएं
यदि आप अद्वितीय मान छिपाना चाहते हैं और केवल डुप्लिकेट पंक्तियाँ दिखाना चाहते हैं, तो आप आवेदन कर सकते हैं एक्सेल के लिए कुटूलहै डुप्लिकेट और अद्वितीय सेल का चयन करें अद्वितीय पंक्तियों का चयन करने के लिए उपयोगिता, और फिर अद्वितीय पंक्तियों को छुपाएं और केवल दिखाई गई डुप्लिकेट पंक्तियों को छोड़ दें।
| एक्सेल के लिए कुटूल, से अधिक के साथ 300 सुविधाजनक कार्य, आपके कार्यों को और अधिक आसान बनाते हैं। | ||
बाद मुफ़्त इंस्टालेशन एक्सेल के लिए कुटूल, कृपया नीचे दिए अनुसार कार्य करें:
1. डेटा रेंज चुनें और क्लिक करें कुटूल > चुनते हैं > डुप्लिकेट और अद्वितीय सेल का चयन करें. स्क्रीनशॉट देखें: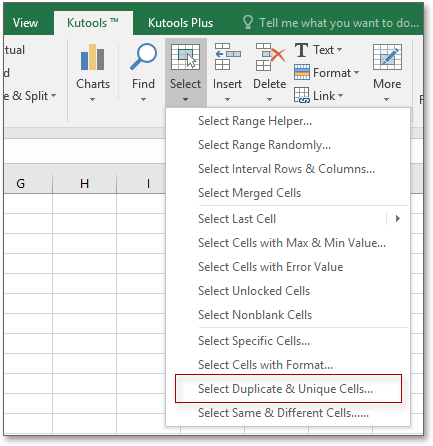
2। में डुप्लिकेट और अद्वितीय सेल का चयन करें संवाद, जांचें केवल अद्वितीय मूल्य और संपूर्ण पंक्तियाँ चुनें विकल्प, क्लिक करें Ok, एक संवाद आपको चयनित पंक्तियों की संख्या याद दिलाने के लिए पॉप आउट होता है। स्क्रीनशॉट देखें: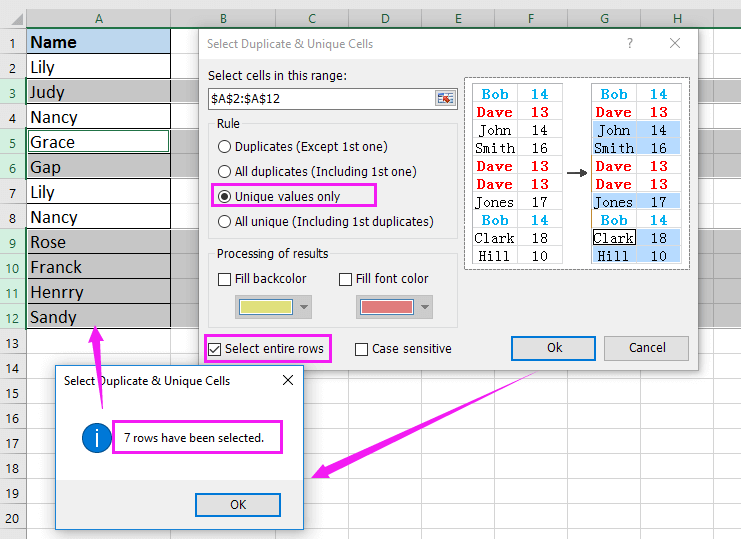
3। क्लिक करें OK, अब अद्वितीय पंक्तियों का चयन कर लिया गया है, चयनित अद्वितीय पंक्तियों के एक पंक्ति शीर्षलेख पर राइट क्लिक करें, चयन करें छिपाना संदर्भ मेनू से. स्क्रीनशॉट देखें: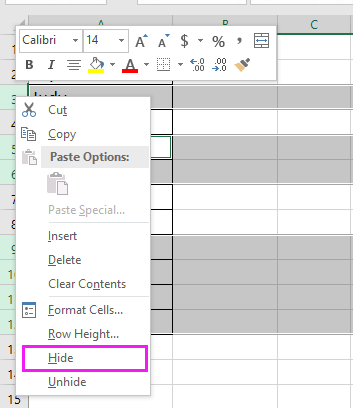
अब सभी अद्वितीय पंक्तियाँ छिपा दी गई हैं, और केवल डुप्लिकेट पंक्तियाँ दिखाई गई हैं।
केवल डुप्लिकेट मान दिखाएँ
सर्वोत्तम कार्यालय उत्पादकता उपकरण
एक्सेल के लिए कुटूल के साथ अपने एक्सेल कौशल को सुपरचार्ज करें, और पहले जैसी दक्षता का अनुभव करें। एक्सेल के लिए कुटूल उत्पादकता बढ़ाने और समय बचाने के लिए 300 से अधिक उन्नत सुविधाएँ प्रदान करता है। वह सुविधा प्राप्त करने के लिए यहां क्लिक करें जिसकी आपको सबसे अधिक आवश्यकता है...

ऑफिस टैब ऑफिस में टैब्ड इंटरफ़ेस लाता है, और आपके काम को बहुत आसान बनाता है
- Word, Excel, PowerPoint में टैब्ड संपादन और रीडिंग सक्षम करें, प्रकाशक, एक्सेस, विसियो और प्रोजेक्ट।
- नई विंडो के बजाय एक ही विंडो के नए टैब में एकाधिक दस्तावेज़ खोलें और बनाएं।
- आपकी उत्पादकता 50% बढ़ जाती है, और आपके लिए हर दिन सैकड़ों माउस क्लिक कम हो जाते हैं!
