यदि कार्यपुस्तिका में विशिष्ट शीट मौजूद है तो उसे कैसे हटाएं?
यदि कोई विशिष्ट वर्कशीट किसी कार्यपुस्तिका में मौजूद है तो आप उसे कैसे हटा सकते हैं? आम तौर पर, आपको इसे ढूंढना और जांचना होगा कि क्या यह मौजूद है, और फिर इसे मैन्युअल रूप से हटा दें। यहां, मैं एक्सेल फ़ाइल में मौजूद निर्दिष्ट वर्कशीट को सीधे हटाने के आसान तरीके के बारे में बात करूंगा।
यदि VBA कोड वाली किसी कार्यपुस्तिका में कोई विशिष्ट कार्यपत्रक मौजूद है तो उसे हटा दें
 यदि VBA कोड वाली किसी कार्यपुस्तिका में कोई विशिष्ट कार्यपत्रक मौजूद है तो उसे हटा दें
यदि VBA कोड वाली किसी कार्यपुस्तिका में कोई विशिष्ट कार्यपत्रक मौजूद है तो उसे हटा दें
निम्नलिखित वीबीए कोड आपको निर्दिष्ट वर्कशीट को हटाने में मदद कर सकता है यदि यह कार्यपुस्तिका में मौजूद है, कृपया इस प्रकार करें:
1. नीचे पकड़ो ALT + F11 कुंजी को खोलने के लिए अनुप्रयोगों के लिए माइक्रोसॉफ्ट विज़ुअल बेसिक खिड़की.
2। क्लिक करें सम्मिलित करें > मॉड्यूल, और निम्नलिखित कोड को इसमें पेस्ट करें मॉड्यूल खिड़की।
वीबीए कोड: यदि कार्यपुस्तिका में कोई विशिष्ट कार्यपत्रक मौजूद है तो उसे हटा दें
Sub Test()
'Updateby Extendoffice
Dim xWs As Worksheet
Dim sheetName As String
sheetName = Application.InputBox("Input Sheet Name:", "Kutools for Excel", _
"sheet1", , , , , 2)
Application.DisplayAlerts = False
Err.Clear
On Error Resume Next
Set xWs = Sheets(sheetName)
If Err <> 0 Then
MsgBox "The'" & sheetName & "'" & "does not exist!", vbInformation, "Kutools for Excel"
Exit Sub
Else
xWs.Delete
MsgBox "The'" & sheetName & "'" & "has been deleted!", vbInformation, "Kutools for Excel"
End If
Application.DisplayAlerts = True
End Sub
3। फिर दबायें F5 इस कोड को चलाने के लिए कुंजी, आपको उस शीट का नाम टाइप करने की याद दिलाने के लिए एक प्रॉम्प्ट बॉक्स प्रदर्शित होता है जिसे आप जांचना चाहते हैं कि वह मौजूद है या नहीं, स्क्रीनशॉट देखें:
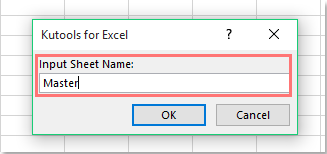
4। और फिर क्लिक करें OK बटन:
(1.) यदि शीट मौजूद है, तो उसे तुरंत हटा दिया जाएगा, स्क्रीनशॉट देखें:

(2.) यदि शीट मौजूद नहीं है, तो आपको निम्नलिखित स्क्रीनशॉट में दिखाए अनुसार याद दिलाने के लिए एक प्रॉम्प्ट बॉक्स सामने आएगा:

सर्वोत्तम कार्यालय उत्पादकता उपकरण
एक्सेल के लिए कुटूल के साथ अपने एक्सेल कौशल को सुपरचार्ज करें, और पहले जैसी दक्षता का अनुभव करें। एक्सेल के लिए कुटूल उत्पादकता बढ़ाने और समय बचाने के लिए 300 से अधिक उन्नत सुविधाएँ प्रदान करता है। वह सुविधा प्राप्त करने के लिए यहां क्लिक करें जिसकी आपको सबसे अधिक आवश्यकता है...

ऑफिस टैब ऑफिस में टैब्ड इंटरफ़ेस लाता है, और आपके काम को बहुत आसान बनाता है
- Word, Excel, PowerPoint में टैब्ड संपादन और रीडिंग सक्षम करें, प्रकाशक, एक्सेस, विसियो और प्रोजेक्ट।
- नई विंडो के बजाय एक ही विंडो के नए टैब में एकाधिक दस्तावेज़ खोलें और बनाएं।
- आपकी उत्पादकता 50% बढ़ जाती है, और आपके लिए हर दिन सैकड़ों माउस क्लिक कम हो जाते हैं!
