वर्कबुक खोलते समय हमेशा सेल A1 पर कैसे रहें?
जैसा कि हम सभी जानते हैं, जब आप कोई कार्यपुस्तिका खोलते हैं, तो यह उस सेल की स्थिति दिखाएगा जहां आपने इसे पिछली बार सहेजा और बंद किया था। आप किसी कार्यपुस्तिका को प्रत्येक शीट के साथ एक विशिष्ट सेल A1 पर हमेशा कैसे खोल सकते हैं? यह लेख इसे हल करने के कुछ तरीकों के बारे में बात करेगा।
हमेशा VBA कोड का उपयोग करके सेल A1 पर प्रत्येक शीट के साथ एक कार्यपुस्तिका खोलें
किसी कार्यपुस्तिका को हमेशा VBA कोड का उपयोग करके एक विशिष्ट शीट और सेल A1 पर खोलें
 हमेशा VBA कोड का उपयोग करके सेल A1 पर प्रत्येक शीट के साथ एक कार्यपुस्तिका खोलें
हमेशा VBA कोड का उपयोग करके सेल A1 पर प्रत्येक शीट के साथ एक कार्यपुस्तिका खोलें
उदाहरण के लिए, आप हमेशा चाहते हैं कि कार्यपुस्तिका प्रत्येक कार्यपत्रक के सेल A1 पर खुले, भले ही आप कार्यपुस्तिका को अंतिम बार बंद करते समय उसमें कहाँ थे। कृपया इस प्रकार करें:
1. दबाए रखें ALT + F11 कुंजी को खोलने के लिए अनुप्रयोगों के लिए माइक्रोसॉफ्ट विज़ुअल बेसिक खिड़की। बाएँ में परियोजना-वीबीएपरियोजना फलक, डबल क्लिक करें यह एक रिक्त मॉड्यूल खोलने के लिए, और फिर मॉड्यूल में निम्नलिखित कोड को कॉपी और पेस्ट करें, स्क्रीनशॉट देखें:
VBA कोड: हमेशा सेल A1 पर प्रत्येक शीट के साथ एक कार्यपुस्तिका खोलें:
Private Sub Workbook_SheetActivate(ByVal Wsh As Object)
'Updateby Extendoffice
On Error Resume Next
Wsh.Range("A1").Select
End Sub

2. फिर इस कोड को बंद करें और क्लिक करें पट्टिका > इस रूप में सहेजें कार्यपुस्तिका को इस रूप में सहेजने के लिए एक्सेल मैक्रो-सक्षम वर्कबुक प्रारूप, स्क्रीनशॉट देखें:

3. अब से, जब आप अगली बार इस कार्यपुस्तिका को खोलें, तो कृपया क्लिक करें सामग्री को सक्षम करें कोड को सक्रिय करने और शीटों के बीच टॉगल करने के लिए, आप देख सकते हैं कि प्रत्येक वर्कशीट स्वचालित रूप से सेल A1 पर है।

 किसी कार्यपुस्तिका को हमेशा VBA कोड का उपयोग करके एक विशिष्ट शीट और सेल A1 पर खोलें
किसी कार्यपुस्तिका को हमेशा VBA कोड का उपयोग करके एक विशिष्ट शीट और सेल A1 पर खोलें
यदि आपको हर बार कार्यपुस्तिका लॉन्च करते समय सेल A1 पर एक विशिष्ट शीट खोलने की आवश्यकता है, तो निम्नलिखित VBA कोड आपकी मदद कर सकता है।
उदाहरण के लिए, कार्यपुस्तिका खोलते समय मैं हमेशा सेल A1 पर शीट1 पर जाना चाहता हूँ।
1. नीचे पकड़ो ALT + F11 कुंजी को खोलने के लिए अनुप्रयोगों के लिए माइक्रोसॉफ्ट विज़ुअल बेसिक खिड़की। बाएँ में परियोजना-वीबीएपरियोजना फलक, डबल क्लिक करें यह एक रिक्त मॉड्यूल खोलने के लिए, और फिर मॉड्यूल में निम्नलिखित कोड को कॉपी और पेस्ट करें, स्क्रीनशॉट देखें:
VBA कोड: हमेशा सेल A1 पर विशिष्ट शीट वाली कार्यपुस्तिका खोलें:
Private Sub Workbook_Open()
'Updateby Extendoffice
Application.Goto ThisWorkbook.Sheets("Sheet1").Range("A1"), True
End Sub
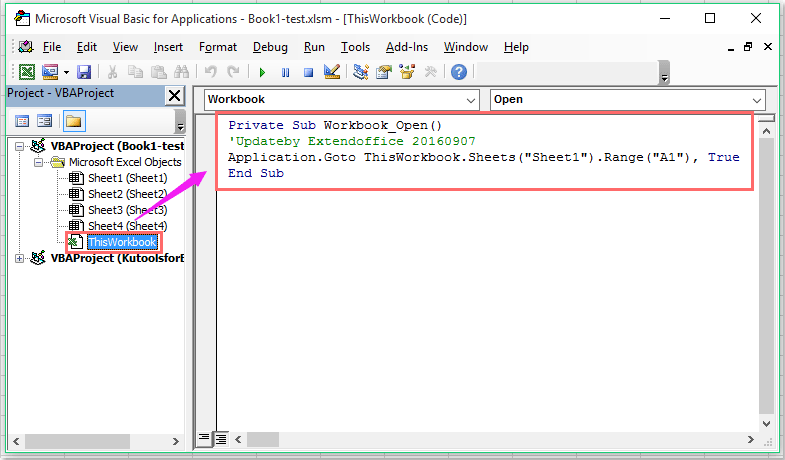
नोट: उपरोक्त कोड में, Sheet1 और A1 वे कार्यपत्रक और सेल संदर्भ हैं जिन पर आप कार्यपुस्तिका खोलते समय जाना चाहते हैं। आप इन्हें अपनी आवश्यकता के अनुसार बदल सकते हैं।
2. फिर इस कोड को बंद करें और क्लिक करें पट्टिका > इस रूप में सहेजें कार्यपुस्तिका को इस रूप में सहेजने के लिए एक्सेल मैक्रो-सक्षम वर्कबुक प्रारूप, अब से, जब आप अगली बार इस कार्यपुस्तिका को खोलें, तो कृपया क्लिक करें सामग्री को सक्षम करें कोड को सक्रिय करने के लिए, और यह सेल A1 पर शीट1 पर स्वचालित रूप से चला जाएगा।
सर्वोत्तम कार्यालय उत्पादकता उपकरण
एक्सेल के लिए कुटूल के साथ अपने एक्सेल कौशल को सुपरचार्ज करें, और पहले जैसी दक्षता का अनुभव करें। एक्सेल के लिए कुटूल उत्पादकता बढ़ाने और समय बचाने के लिए 300 से अधिक उन्नत सुविधाएँ प्रदान करता है। वह सुविधा प्राप्त करने के लिए यहां क्लिक करें जिसकी आपको सबसे अधिक आवश्यकता है...

ऑफिस टैब ऑफिस में टैब्ड इंटरफ़ेस लाता है, और आपके काम को बहुत आसान बनाता है
- Word, Excel, PowerPoint में टैब्ड संपादन और रीडिंग सक्षम करें, प्रकाशक, एक्सेस, विसियो और प्रोजेक्ट।
- नई विंडो के बजाय एक ही विंडो के नए टैब में एकाधिक दस्तावेज़ खोलें और बनाएं।
- आपकी उत्पादकता 50% बढ़ जाती है, और आपके लिए हर दिन सैकड़ों माउस क्लिक कम हो जाते हैं!
