एक्सेल में शब्दों के बीच हाइफ़न कैसे जोड़ें?

टेक्स्ट से कॉलम और सूत्र के अनुसार शब्दों के बीच हाइफ़न जोड़ें
ढूँढें और बदलें द्वारा शब्दों के बीच हाइफ़न जोड़ें
एक्सेल के लिए कुटूल्स द्वारा शब्दों के बीच हाइफ़न जोड़ें
टेक्स्ट से कॉलम और सूत्र के अनुसार शब्दों के बीच हाइफ़न जोड़ें
टेक्स्ट टू कॉलम फ़ंक्शन शब्दों को स्थान के आधार पर कॉलम में अलग कर सकता है, और फिर आप उन्हें फिर से हाइफ़न के साथ संयोजित करने के लिए एक सूत्र का उपयोग कर सकते हैं।
1. उस डेटा सूची का चयन करें जिसे आप हाइफ़न जोड़ना चाहते हैं, और क्लिक करें जानकारी > कॉलम से टेक्स्ट. स्क्रीनशॉट देखें:
2. के प्रथम चरण में कॉलम में टेक्स्ट कन्वर्ट करें जादूगर, जांचें सीमांकित विकल्प, और क्लिक करें अगला> सेवा मेरे विज़ार्ड का चरण 2, और जाँच करें अंतरिक्ष विकल्प के तहत सीमांकक अनुभाग। स्क्रीनशॉट देखें:
3। क्लिक करें अगला> जाने के लिए विज़ार्ड का अंतिम चरण, विभाजित डेटा को रखने के लिए एक सेल का चयन करें गंतव्य पाठ बॉक्स। स्क्रीनशॉट देखें:
4। क्लिक करें अंत. अब डेटा सूची को कॉलम में विभाजित कर दिया गया है, और विभाजित डेटा के बगल में एक रिक्त सेल का चयन करें, और इस सूत्र को दर्ज करें =C1&"-"&D1 (सी1 और डी1 विभाजित डेटा है), और फिर इस फॉर्मूले को लागू करने के लिए आवश्यक सेल के ऊपर ऑटो फिल हैंडल को नीचे खींचें। स्क्रीनशॉट देखें:
ढूँढें और बदलें द्वारा शब्दों के बीच हाइफ़न जोड़ें
दरअसल, ढूँढें और बदलें फ़ंक्शन भी रिक्त स्थान को हाइफ़न से तुरंत बदल सकता है।
1. उस डेटा का चयन करें जिसे आप हाइफ़न प्रतीक जोड़ना चाहते हैं, और दबाएँ Ctrl + H खोलने के लिए एक साथ कुंजियाँ ढूँढें और बदलें संवाद।
2। में ढूँढें और बदलें संवाद, के अंतर्गत बदलें टैब, दर्ज करें एक अंतरिक्ष स्पेस बार द्वारा क्या पता टेक्स्टबॉक्स, और टाइप करें एक हाइफ़न के लिए प्रतीक साथ बदलें पाठ बॉक्स। स्क्रीनशॉट देखें:
3। क्लिक करें अल बदलेंएल एक संवाद आपको यह याद दिलाने के लिए पॉप अप होता है कि कितने सेल सफलतापूर्वक बदले गए हैं, कृपया क्लिक करें OK इसे बंद करने के लिए. अब तक, चयन में सभी रिक्त स्थान को हाइफ़न से बदल दिया गया है। स्क्रीनशॉट देखें:
4. बंद करें ढूँढें और बदलें संवाद।
एक्सेल के लिए कुटूल्स द्वारा शब्दों के बीच हाइफ़न जोड़ें
यदि कुछ समय में, शब्दों को अलग करने के लिए कुछ भी नहीं है, तो आप शब्दों के बीच जल्दी से हाइफ़न कैसे जोड़ सकते हैं?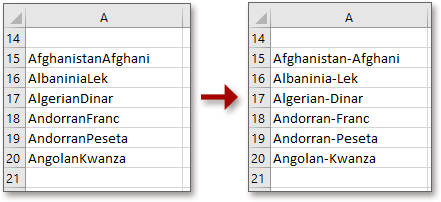
| एक्सेल के लिए कुटूल, से अधिक के साथ 300 सुविधाजनक कार्य, आपके कार्यों को और अधिक आसान बनाते हैं। |
- एक्सेल के लिए कुटूल, आप इसका उपयोग कर सकते हैं पाठ जोड़ें प्रत्येक अपरकेस वर्ण के सामने हाइफ़न चिह्न जोड़ने के लिए, और फिर लागू करें स्थिति के अनुसार हटाएँ पहला हाइफ़न हटाने के लिए.
बाद मुफ़्त इंस्टालेशन एक्सेल के लिए कुटूल, कृपया नीचे दिए अनुसार कार्य करें:
1. वह डेटा चुनें जिसे आप हाइफ़न जोड़ना चाहते हैं, और क्लिक करें कुटूल > टेक्स्ट > पाठ जोड़ें. स्क्रीनशॉट देखें:
2। में पाठ जोड़ें संवाद, दर्ज करें - में टेक्स्ट बॉक्स, और फिर जांचें केवल जोड़ें विकल्प, और चुनें बड़े अक्षरों से पहले ड्रॉप डाउन सूची से. स्क्रीनशॉट देखें:
3। क्लिक करें Ok, और प्रत्येक अपरकेस वर्ण के सामने हाइफ़न चिह्न जोड़ा गया है, और क्लिक करें कुटूल > टेक्स्ट > स्थिति के अनुसार हटाएँ. स्क्रीनशॉट देखें:
4। में स्थिति के अनुसार हटाएँ संवाद, दर्ज करें 1 में नंबर टेक्स्टबॉक्स, और जांचें बाएं से के अंतर्गत पद अनुभाग। स्क्रीनशॉट देखें:
5। क्लिक करें Ok, अब हाइफ़न केवल शब्दों के बीच जोड़ा जाएगा।
शब्दों के बीच हाइफ़न जोड़ें
सर्वोत्तम कार्यालय उत्पादकता उपकरण
एक्सेल के लिए कुटूल के साथ अपने एक्सेल कौशल को सुपरचार्ज करें, और पहले जैसी दक्षता का अनुभव करें। एक्सेल के लिए कुटूल उत्पादकता बढ़ाने और समय बचाने के लिए 300 से अधिक उन्नत सुविधाएँ प्रदान करता है। वह सुविधा प्राप्त करने के लिए यहां क्लिक करें जिसकी आपको सबसे अधिक आवश्यकता है...

ऑफिस टैब ऑफिस में टैब्ड इंटरफ़ेस लाता है, और आपके काम को बहुत आसान बनाता है
- Word, Excel, PowerPoint में टैब्ड संपादन और रीडिंग सक्षम करें, प्रकाशक, एक्सेस, विसियो और प्रोजेक्ट।
- नई विंडो के बजाय एक ही विंडो के नए टैब में एकाधिक दस्तावेज़ खोलें और बनाएं।
- आपकी उत्पादकता 50% बढ़ जाती है, और आपके लिए हर दिन सैकड़ों माउस क्लिक कम हो जाते हैं!

