एक्सेल में आज की तारीख के आधार पर पंक्तियाँ कैसे छिपाएँ?
मान लीजिए कि आपके पास वर्कशीट में एक फल तालिका है, जैसा कि नीचे स्क्रीनशॉट में दिखाया गया है, और आपको तालिका में वर्तमान तिथि (6/14/2016) से पहले या बाद की सभी पंक्तियों को छिपाने की आवश्यकता है। यह आलेख आपके लिए तीन विधियाँ प्रदान करता है।
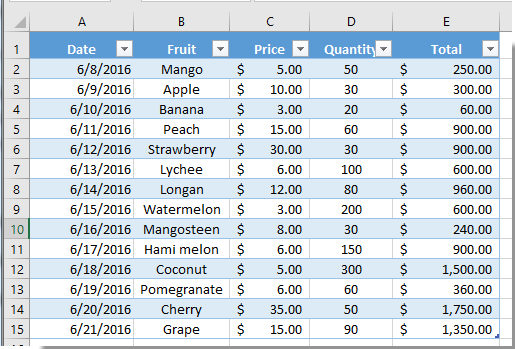
फ़िल्टर फ़ंक्शन के साथ आज की तारीख के आधार पर पंक्तियाँ छिपाएँ
VBA कोड के साथ आज की तारीख के आधार पर पंक्तियाँ छिपाएँ
एक्सेल के लिए कुटूल के साथ आज की तारीख के आधार पर पंक्तियाँ छिपाएँ
फ़िल्टर फ़ंक्शन के साथ आज की तारीख के आधार पर पंक्तियाँ छिपाएँ
एक्सेल में फ़िल्टर फ़ंक्शन के साथ, आप आसानी से सभी आवश्यक पंक्तियों को फ़िल्टर कर सकते हैं और आज की तारीख के आधार पर सभी अवांछित पंक्तियों को छिपा सकते हैं।
1. तालिका में, कृपया दिनांक कॉलम पर ड्रॉप-डाउन बटन पर क्लिक करें और फिर क्लिक करें दिनांक फ़िल्टर > से पहले or बाद. स्क्रीनशॉट देखें:

नोट्स:
2। में कस्टम AutoFilter संवाद बॉक्स में, क्लिक करें खजूर बीनने वाला  इसके बाद बॉक्स के बगल में बटन, और फिर क्लिक करें बस आज कैलेंडर में बटन. और फिर क्लिक करें OK बटन.
इसके बाद बॉक्स के बगल में बटन, और फिर क्लिक करें बस आज कैलेंडर में बटन. और फिर क्लिक करें OK बटन.
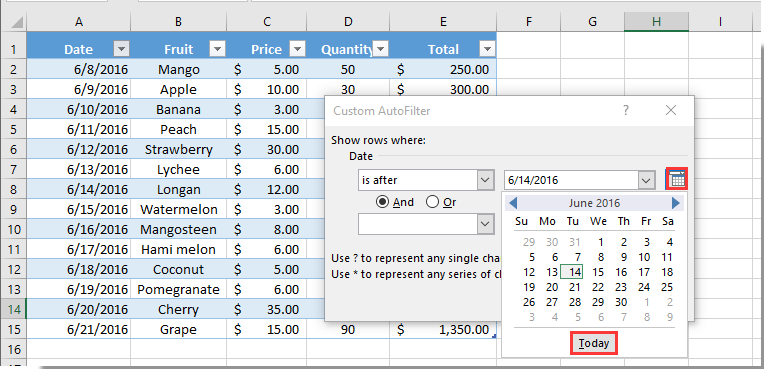
फिर आज की तारीख से पहले की सभी पंक्तियाँ तुरंत छिपा दी जाती हैं।
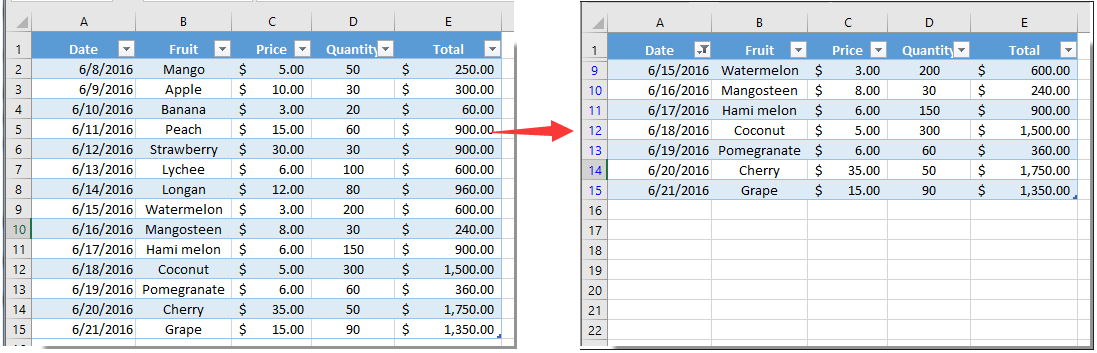
VBA कोड के साथ आज की तारीख के आधार पर पंक्तियाँ छिपाएँ
आप एक्सेल में आज की तारीख के आधार पर पंक्तियों को छिपाने के लिए वीबीए कोड भी लागू कर सकते हैं। कृपया निम्नानुसार करें.
1। दबाएँ ऑल्ट + F11 खोलने के लिए एक साथ कुंजियाँ अनुप्रयोगों के लिए माइक्रोसॉफ्ट विज़ुअल बेसिक खिड़की.
2। में अनुप्रयोगों के लिए माइक्रोसॉफ्ट विज़ुअल बेसिक विंडो, कृपया क्लिक करें सम्मिलित करें > मॉड्यूल. फिर निम्नलिखित VBA कोड को कॉपी करके विंडो में पेस्ट करें।
वीबीए कोड: एक्सेल में आज की तारीख के आधार पर पंक्तियाँ छिपाएँ
Private Sub Hidebtn_Click()
Dim xRg As Range
Dim xTxt As String
Dim xCell As Range
On Error Resume Next
If ActiveWindow.RangeSelection.Count > 1 Then
xTxt = ActiveWindow.RangeSelection.AddressLocal
Else
xTxt = ActiveSheet.UsedRange.AddressLocal
End If
Set xRg = Application.InputBox("Please select range:", "Kutools for Excel", xTxt, , , , , 8)
If xRg Is Nothing Then Exit Sub
Application.ScreenUpdating = False
For Each xCell In xRg
If xCell.Value < Now Then
xCell.EntireRow.Hidden = True
End If
Next
End Sub3। दबाएं F5 कुंजी, पॉप अप में एक्सेल के लिए कुटूल संवाद बॉक्स में, दिनांक सीमा कॉलम का चयन करें और फिर क्लिक करें OK बटन.

अब आज की तारीख से पहले की सभी पंक्तियाँ तुरंत छिपा दी जाती हैं।
नोट्स:
वीबीए कोड: एक्सेल में सभी छिपी हुई पंक्तियों को खोलें
Private Sub Showbtn_Click()
Rows.EntireRow.Hidden = False
End Subएक्सेल के लिए कुटूल के साथ आज की तारीख के आधार पर पंक्तियाँ छिपाएँ
उसके साथ विशिष्ट कक्षों का चयन करें की उपयोगिता एक्सेल के लिए कुटूल, आप आज की तारीख से पहले या बाद की सभी पंक्तियों को आसानी से चुन सकते हैं, और फिर उन्हें मैन्युअल रूप से छिपा सकते हैं।
आवेदन करने से पहले एक्सेल के लिए कुटूल, कृपया सबसे पहले इसे डाउनलोड करें और इंस्टॉल करें.
1. अपनी तालिका में दिनांक सूची का चयन करें और फिर क्लिक करें कुटूल > चुनते हैं > विशिष्ट कक्षों का चयन करें.
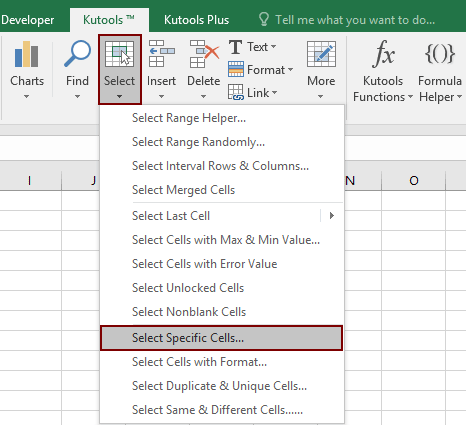
2। में विशिष्ट कक्षों का चयन करें संवाद बॉक्स, का चयन करें पूरी पंक्ति में विकल्प चयन प्रकार अनुभाग, और चयन करें कम से कम or से अधिक पहले विकल्प में (यहां मैं कम से कम विकल्प का चयन करता हूं)। विशिष्ट प्रकार ड्रॉप-डाउन सूची, फिर अगले टेक्स्ट बॉक्स में आज की तारीख दर्ज करें। अंत में क्लिक करें OK बटन। स्क्रीनशॉट देखें:
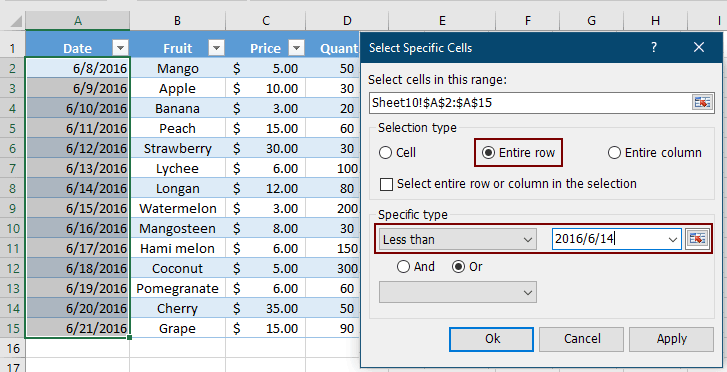
3. फिर एक डायलॉग बॉक्स पॉप अप होता है जो आपको बताता है कि कितनी पंक्तियाँ चुनी गईं, कृपया क्लिक करें OK बटन। और आप नीचे दिखाए गए स्क्रीनशॉट के अनुसार आज की तारीख के चयन से पहले की सभी पंक्तियाँ देख सकते हैं।
4. चयन पर राइट क्लिक करें, फिर क्लिक करें छिपाना आज की तारीख से पहले सभी चयनित पंक्तियों को छिपाने के लिए राइट-क्लिक मेनू में।
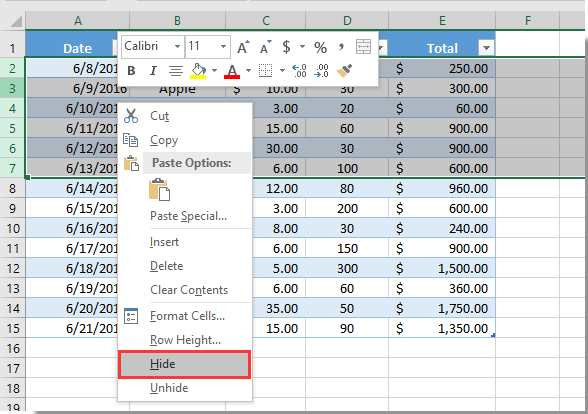
यदि आप इस उपयोगिता का निःशुल्क परीक्षण (30-दिन) चाहते हैं, कृपया इसे डाउनलोड करने के लिए क्लिक करें, और फिर उपरोक्त चरणों के अनुसार ऑपरेशन लागू करने के लिए जाएं।
संबंधित आलेख:
- Excel में पंक्ति छुपी होने पर चेकबॉक्स कैसे छिपाएँ?
- Excel में प्लस या माइनस चिह्न के साथ पंक्तियों या स्तंभों को कैसे छिपाएँ/दिखाएँ?
सर्वोत्तम कार्यालय उत्पादकता उपकरण
एक्सेल के लिए कुटूल के साथ अपने एक्सेल कौशल को सुपरचार्ज करें, और पहले जैसी दक्षता का अनुभव करें। एक्सेल के लिए कुटूल उत्पादकता बढ़ाने और समय बचाने के लिए 300 से अधिक उन्नत सुविधाएँ प्रदान करता है। वह सुविधा प्राप्त करने के लिए यहां क्लिक करें जिसकी आपको सबसे अधिक आवश्यकता है...

ऑफिस टैब ऑफिस में टैब्ड इंटरफ़ेस लाता है, और आपके काम को बहुत आसान बनाता है
- Word, Excel, PowerPoint में टैब्ड संपादन और रीडिंग सक्षम करें, प्रकाशक, एक्सेस, विसियो और प्रोजेक्ट।
- नई विंडो के बजाय एक ही विंडो के नए टैब में एकाधिक दस्तावेज़ खोलें और बनाएं।
- आपकी उत्पादकता 50% बढ़ जाती है, और आपके लिए हर दिन सैकड़ों माउस क्लिक कम हो जाते हैं!
