एक्सेल में सेल वैल्यू के आधार पर फ़ॉन्ट आकार को तुरंत कैसे बदलें?
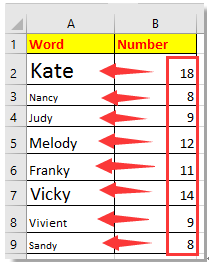
किसी अन्य कॉलम मान के आधार पर फ़ॉन्ट आकार बदलें
सेल मान और वर्ण लंबाई के आधार पर फ़ॉन्ट आकार बदलें
 किसी अन्य कॉलम मान के आधार पर फ़ॉन्ट आकार बदलें
किसी अन्य कॉलम मान के आधार पर फ़ॉन्ट आकार बदलें
किसी अन्य कॉलम मान के आधार पर फ़ॉन्ट आकार बदलने के लिए, यहां एक VBA कोड आपकी सहायता कर सकता है।
1. उस शीट पर जाएं जिसे आप दूसरे कॉलम के आधार पर फ़ॉन्ट आकार बदलना चाहते हैं, और दबाएं ऑल्ट + F11 खोलने के लिए एक साथ कुंजी अनुप्रयोगों के लिए माइक्रोसॉफ्ट विज़ुअल बेसिक खिड़की.
2। क्लिक करें सम्मिलित करें > मॉड्यूल, और फिर VBA के नीचे पेस्ट करें मॉड्यूल. स्क्रीनशॉट देखें:
वीबीए: किसी अन्य कॉलम मान के आधार पर फ़ॉन्ट आकार बदलें
Sub fontchange()
'UpdatebyExtendoffice20160614
Dim xRg As Range
Dim xTxt As String
Dim xCell As Range
On Error Resume Next
If ActiveWindow.RangeSelection.Count > 1 Then
xTxt = ActiveWindow.RangeSelection.AddressLocal
Else
xTxt = ActiveSheet.UsedRange.AddressLocal
End If
Set xRg = Application.InputBox("Select cells that you want to change font size:", "Kutools for Excel", xTxt, , , , , 8)
If xRg Is Nothing Then Exit Sub
If (xRg.Areas.Count > 1) Or (xRg.Columns.Count > 1) Then
MsgBox "Only can select one column", vbInformation, "Kutools for Excel"
Exit Sub
End If
Application.ScreenUpdating = False
For Each xCell In xRg
xCell.Font.Size = xCell.Offset(, 1).Value
Next
Application.ScreenUpdating = True
End Sub
3। दबाएँ F5 कुंजी, एक संवाद पॉप आउट होता है, और उन कक्षों का चयन करें जिनका फ़ॉन्ट आकार आप बदलना चाहते हैं। स्क्रीनशॉट देखें: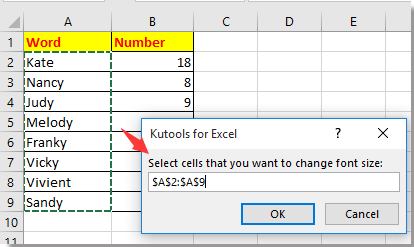
4। क्लिक करें OK, और फिर चयनित कॉलम की कोशिकाओं को कॉलम के बगल में मानों के आधार पर फ़ॉन्ट आकार समायोजित किया गया है।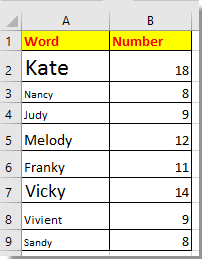
 सेल मान और वर्ण लंबाई के आधार पर फ़ॉन्ट आकार बदलें
सेल मान और वर्ण लंबाई के आधार पर फ़ॉन्ट आकार बदलें
दूसरी ओर, यदि आप सेल के स्वयं के मान या वर्ण लंबाई के आधार पर फ़ॉन्ट आकार बदलना चाहते हैं, उदाहरण के लिए, जब सेल मान 10 से अधिक है, या वर्ण लंबाई 5 से अधिक है, तो फ़ॉन्ट आकार 16 में बदल जाता है, और फ़ॉन्ट को एरियल में बदलें, अन्यथा, फ़ॉन्ट का आकार 11 है, और फ़ॉन्ट कैलिब्री है जैसा कि नीचे स्क्रीनशॉट में दिखाया गया है।
1। दबाएँ ऑल्ट + F11 सक्षम करने के लिए कुंजियाँ अनुप्रयोगों के लिए माइक्रोसॉफ्ट विज़ुअल बेसिक खिड़की.
2। क्लिक करें सम्मिलित करें > मॉड्यूल, और नीचे दिए गए कोड को पेस्ट करें मॉड्यूल लिखी हुई कहानी। स्क्रीनशॉट देखें:
वीबीए: सेल मान या वर्ण लंबाई के आधार पर फ़ॉन्ट आकार बदलें
Private Sub Worksheet_Calculate()
'UpdatebyExtendoffice20160614
Dim xCell As Range
For Each xCell In Range("G2:H9")
With xCell
If Len(.Text) > 5 Or Val(.Value) > 10 Then
.Font.Name = "Arial"
.Font.Size = 16
Else
.Font.Name = "Calibri"
.Font.Size = 11
End If
End With
Next
End Sub

3। दबाएँ F5 कोड को चलाने के लिए कुंजी, और मान जो 10 से अधिक है या वर्ण लंबाई 5 से अधिक है, उनके फ़ॉन्ट को एरियल और फ़ॉन्ट आकार को 16 में बदल दिया गया है।
सुझाव: उपरोक्त कोड में, आप श्रेणी G2: B9 को अपनी इच्छानुसार अन्य में बदल सकते हैं।
सर्वोत्तम कार्यालय उत्पादकता उपकरण
एक्सेल के लिए कुटूल के साथ अपने एक्सेल कौशल को सुपरचार्ज करें, और पहले जैसी दक्षता का अनुभव करें। एक्सेल के लिए कुटूल उत्पादकता बढ़ाने और समय बचाने के लिए 300 से अधिक उन्नत सुविधाएँ प्रदान करता है। वह सुविधा प्राप्त करने के लिए यहां क्लिक करें जिसकी आपको सबसे अधिक आवश्यकता है...

ऑफिस टैब ऑफिस में टैब्ड इंटरफ़ेस लाता है, और आपके काम को बहुत आसान बनाता है
- Word, Excel, PowerPoint में टैब्ड संपादन और रीडिंग सक्षम करें, प्रकाशक, एक्सेस, विसियो और प्रोजेक्ट।
- नई विंडो के बजाय एक ही विंडो के नए टैब में एकाधिक दस्तावेज़ खोलें और बनाएं।
- आपकी उत्पादकता 50% बढ़ जाती है, और आपके लिए हर दिन सैकड़ों माउस क्लिक कम हो जाते हैं!
