Excel में आंशिक पंक्ति कैसे डालें या हटाएँ?
एक्सेल में वर्कशीट से पूरी पंक्ति सम्मिलित करना या हटाना आसान है। लेकिन वर्कशीट से केवल आंशिक पंक्ति कैसे डालें या हटाएं? यह लेख आपकी मदद करेगा.
सेल सम्मिलित करें/हटाएं फ़ंक्शन के साथ आंशिक पंक्ति डालें या हटाएं
VBA कोड के साथ आंशिक पंक्ति डालें या हटाएँ
सेल सम्मिलित करें/हटाएं फ़ंक्शन के साथ आंशिक पंक्ति डालें या हटाएं
उदाहरण के लिए, आप तीन कक्षों वाली पंक्ति 5 में आंशिक पंक्ति सम्मिलित करना या हटाना चाहते हैं, कृपया निम्नानुसार करें।
आंशिक पंक्ति सम्मिलित करें
1. पंक्ति 5 में तीन सेल चुनें (चयनित सेल सम्मिलित सेल के बराबर होने चाहिए), फिर क्लिक करें सम्मिलित करें > कक्ष सम्मिलित करें के अंतर्गत होम टैब. स्क्रीनशॉट देखें:

2। में सम्मिलित करें संवाद बॉक्स में, चयन करें कोशिकाओं को दाईं ओर शिफ्ट करें or कोशिकाओं को नीचे शिफ्ट करें विकल्प और उसके बाद क्लिक करें OK बटन.

फिर नीचे दिखाए गए स्क्रीनशॉट के अनुसार तीन कोशिकाओं वाली आंशिक पंक्ति डाली गई है।

आंशिक पंक्ति हटाएँ
1. जिस आंशिक पंक्ति को आप हटाना चाहते हैं उसे चुनने के बाद हटाएँ > पर क्लिक करें कक्ष हटाएँ के अंतर्गत होम टैब.
2। में मिटाना संवाद बॉक्स में, चयन करें कोशिकाओं को बांयी ओर खिसकाओ or कोशिकाओं को ऊपर शिफ्ट करें जैसा आपको चाहिए, और फिर क्लिक करें OK बटन। स्क्रीनशॉट देखें:
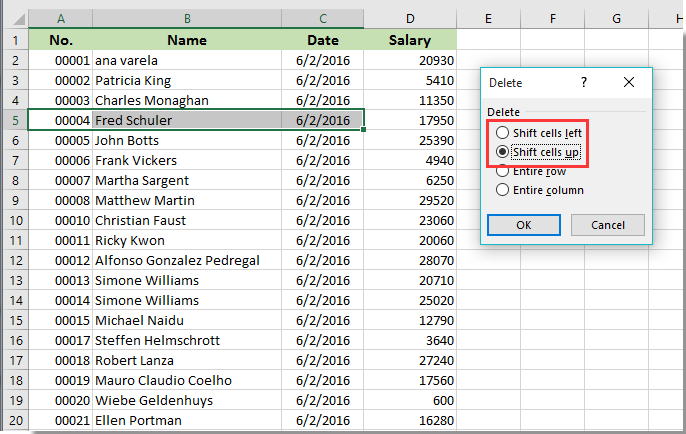
फिर चयनित आंशिक पंक्ति हटा दी जाती है।
VBA कोड के साथ आंशिक पंक्ति डालें या हटाएँ
आप Excel में आंशिक पंक्ति सम्मिलित करने या हटाने के लिए निम्नलिखित VBA कोड भी लागू कर सकते हैं।
1. किसी निश्चित पंक्ति में किसी भी सेल का चयन करें जिसमें आप आंशिक पंक्तियाँ सम्मिलित करना चाहते हैं, फिर दबाएँ ऑल्ट + F11 को खोलने के लिए अनुप्रयोगों के लिए माइक्रोसॉफ्ट विज़ुअल बेसिक खिड़की.
2। में अनुप्रयोगों के लिए माइक्रोसॉफ्ट विज़ुअल बेसिक खिड़की, क्लिक करें सम्मिलित करें > मॉड्यूल. और फिर नीचे दिए गए VBA कोड को कॉपी और पेस्ट करें कोड खिड़की.
वीबीए कोड: एक्सेल में आंशिक पंक्ति डालें
Sub InsertRow()
Dim I As Long
On Error Resume Next
LInput:
I = Application.InputBox("Enter number of rows required.", "Kutools for Excel", 1, , , , , 1)
If I < 1 Then
MsgBox "Error, please retype", vbInformation, "Kutools for Excel"
GoTo LInput
End If
Cells(ActiveCell.Row, 1).Resize(Int(I), 3).Insert xlDown
End Subनोट: वीबीए कोड में, नंबर 1 का मतलब है कि आंशिक पंक्ति पहले कॉलम से डाली जाएगी, और नंबर 3 का मतलब है कि यह कॉलम के बीच तीन सेल डालेगा। आप अपनी आवश्यकताओं के आधार पर उन्हें बदल सकते हैं।
3। दबाएं F5 कोड चलाने के लिए कुंजी, फिर a एक्सेल के लिए कुटूल संवाद बॉक्स पॉप अप होता है, कृपया आवश्यक पंक्तियों की संख्या दर्ज करें और फिर क्लिक करें OK बटन.
यदि आप बॉक्स में 3 दर्ज करते हैं, तो क्लिक करने के बाद OK बटन, तीन कॉलम वाली तीन आंशिक पंक्तियाँ आपकी वर्कशीट की निर्दिष्ट स्थिति में डाली जाएंगी।

आंशिक पंक्ति को हटाने के लिए, आप नीचे दिया गया VBA कोड चला सकते हैं।
वीबीए कोड: एक्सेल में आंशिक पंक्ति हटाएं
Sub DelActiveCell_Row()
Dim I As Long
On Error Resume Next
LInput:
I = Application.InputBox("Enter number of rows required.", "Kutools for Excel", 1, , , , , 1)
If I < 1 Then
MsgBox " Error, please retype", vbInformation, "Kutools for Excel"
GoTo LInput
End If
Cells(ActiveCell.Row, 1).Resize(Int(I), 3).Delete xlShiftUp
End Subकोड चलाने के बाद, एक भी है एक्सेल के लिए कुटूल संवाद बॉक्स आपको यह याद दिलाने के लिए पॉप अप होता है कि आप कितनी आंशिक पंक्तियाँ हटाना चाहते हैं, कृपया संख्या दर्ज करें और क्लिक करें OK बटन। फिर निर्दिष्ट आंशिक पंक्तियाँ तुरंत हटा दी जाती हैं।
सर्वोत्तम कार्यालय उत्पादकता उपकरण
एक्सेल के लिए कुटूल के साथ अपने एक्सेल कौशल को सुपरचार्ज करें, और पहले जैसी दक्षता का अनुभव करें। एक्सेल के लिए कुटूल उत्पादकता बढ़ाने और समय बचाने के लिए 300 से अधिक उन्नत सुविधाएँ प्रदान करता है। वह सुविधा प्राप्त करने के लिए यहां क्लिक करें जिसकी आपको सबसे अधिक आवश्यकता है...

ऑफिस टैब ऑफिस में टैब्ड इंटरफ़ेस लाता है, और आपके काम को बहुत आसान बनाता है
- Word, Excel, PowerPoint में टैब्ड संपादन और रीडिंग सक्षम करें, प्रकाशक, एक्सेस, विसियो और प्रोजेक्ट।
- नई विंडो के बजाय एक ही विंडो के नए टैब में एकाधिक दस्तावेज़ खोलें और बनाएं।
- आपकी उत्पादकता 50% बढ़ जाती है, और आपके लिए हर दिन सैकड़ों माउस क्लिक कम हो जाते हैं!

