एक्सेल में एक सेल में कई लाइनें जोड़ें - आसान गाइड
क्या आप एक्सेल में कभी ऐसी स्थिति में आए हैं जहां आपको एक ही सेल में सामग्री की कई पंक्तियां दर्ज करने की आवश्यकता होती है? इस आसान गाइड में, हम आपको दिखाएंगे कि एक एक्सेल सेल में कुशलतापूर्वक कई लाइनें कैसे जोड़ें।
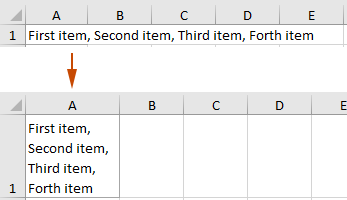
एक सेल में एकाधिक पंक्तियाँ जोड़ें
यह अनुभाग एक्सेल में एक सेल में आसानी से कई लाइनें जोड़ने में आपकी मदद करने के लिए दो अक्सर उपयोग की जाने वाली विधियां प्रदान करता है।
Alt + Enter का उपयोग करके एक सेल में एकाधिक पंक्तियाँ जोड़ें
माइक्रोसॉफ्ट वर्ड और इसी तरह के अनुप्रयोगों में, एंटर कुंजी दबाने से एक नई लाइन बन जाती है। हालाँकि, एक्सेल में, एंटर कुंजी दबाने से कर्सर वर्तमान सेल के नीचे वाले सेल पर चला जाता है। एक्सेल में एक ही सेल के भीतर कई लाइनें जोड़ने के लिए, आपको इसका उपयोग करना चाहिए ऑल्ट + दर्ज इसके बजाय चाबियाँ. इसे करने का तरीका यहां बताया गया है:
- एक सेल का चयन करें जहां आप कई पंक्तियों के साथ सामग्री दर्ज करना चाहते हैं, जैसे कि इस मामले में A1।
- पहली पंक्ति की सामग्री टाइप करें, उदाहरण के लिए, मैं "टाइप करता हूँ"पहला आइटम,", पकड़े रखो ऑल्ट कुंजी और फिर दबाएं दर्ज वर्तमान सेल में एक नई लाइन शुरू करने के लिए कुंजी।
 टिप: यदि आप उपयोग कर रहे हैं Mac सिस्टम, दबाएँ विकल्प + दर्ज चांबियाँ।
टिप: यदि आप उपयोग कर रहे हैं Mac सिस्टम, दबाएँ विकल्प + दर्ज चांबियाँ। - अगली पंक्तियाँ टाइप करें और चरण 2 दोहराएँ (दबाएँ)। ऑल्ट + दर्ज) प्रत्येक पंक्ति के लिए।
- अंतिम पंक्ति टाइप करने के बाद, प्रविष्टि पूरी करने के लिए Enter दबाएँ।
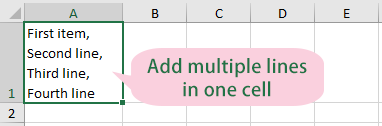
- यदि सेल में पहले से ही सामग्री है और आप इस सामग्री को कई पंक्तियों में अलग करना चाहते हैं, तो बस कर्सर को पाठ के भीतर उस बिंदु पर रखें जहां आप एक नई पंक्ति शुरू करना चाहते हैं, और फिर दबाएँ ऑल्ट + दर्ज.
- एक्सेल में चयनित सेल से सभी लाइन ब्रेक आसानी से हटाएं
RSI अक्षर हटाएँ का लक्षण एक्सेल के लिए कुटूल एक ही समय में एक या अधिक चयनित श्रेणियों से सभी लाइन ब्रेक हटाने में मदद कर सकता है। एक्सेल के लिए कुटूल्स का 30-दिवसीय निःशुल्क ट्रेल अभी डाउनलोड करें!
अतिरिक्त-लंबे टेक्स्ट को कई पंक्तियों में लपेटकर कई पंक्तियाँ जोड़ें
का उपयोग "पाठ को आवृत करना"एक्सेल में सुविधा आपको एक सेल की सामग्री को कई लाइनों पर प्रदर्शित करने की अनुमति देती है, खासकर जब सामग्री सेल की चौड़ाई के भीतर फिट होने के लिए बहुत लंबी होती है। यहां बताया गया है कि यह कैसे काम करता है और इसके फायदे:
- उस सेल का चयन करें (इस मामले में A1) जिसमें आप एकाधिक पंक्तियाँ बनाना चाहते हैं।
- के नीचे होम टैब पर क्लिक करें पाठ को आवृत करना में संरेखण समूह.

परिणाम
चयनित सेल A1 में टेक्स्ट अब कई पंक्तियों में प्रदर्शित होता है। स्क्रीनशॉट देखें:
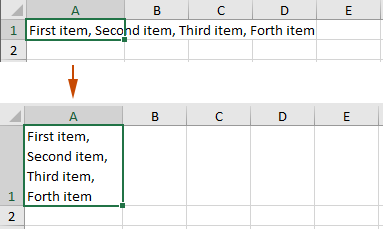
- जब किसी सेल के लिए "रैप टेक्स्ट" सक्षम किया जाता है, तो एक्सेल स्वचालित रूप से सेल की चौड़ाई के आधार पर उचित बिंदुओं पर लाइन ब्रेक सम्मिलित करता है। इसका मतलब यह है कि सेल सीमा तक पहुंचने पर टेक्स्ट सेल के भीतर एक नई लाइन में लपेट जाएगा।
- सेल की ऊंचाई लपेटे गए टेक्स्ट को समायोजित करने के लिए स्वचालित रूप से समायोजित हो जाती है, जिससे यह सुनिश्चित होता है कि सेल के आयामों को मैन्युअल रूप से समायोजित करने की आवश्यकता के बिना सभी सामग्री दिखाई दे रही है।
- यदि आप कॉलम की चौड़ाई बदलते हैं, तो टेक्स्ट नई चौड़ाई में फिट होने के लिए फिर से लपेटा जाता है, जिससे यह विभिन्न लेआउट और डिज़ाइन के लिए एक लचीला समाधान बन जाता है।
संबंधित आलेख
सेल की सभी रिक्त पंक्तियाँ या केवल पहली पंक्ति हटाएँ
यह ट्यूटोरियल Excel में चयनित कक्षों से सभी रिक्त पंक्तियों या केवल पहली पंक्ति को हटाने में आपकी सहायता के लिए दो VBA कोड प्रदान करता है।
किसी सेल में पंक्तियों (लाइन ब्रेक) की संख्या गिनें
यह ट्यूटोरियल एक्सेल में एक सेल के भीतर लाइनों की संख्या की गणना करने के तरीके के बारे में बात कर रहा है।
कक्षों में अल्पविराम को नई पंक्तियों (Alt + Enter) से बदलें
यह ट्यूटोरियल एक्सेल में चयनित सेल के भीतर अल्पविराम को नई पंक्तियों से बदलने में आपकी मदद करने के तरीके प्रदान करता है।
सर्वोत्तम कार्यालय उत्पादकता उपकरण
एक्सेल के लिए कुटूल के साथ अपने एक्सेल कौशल को सुपरचार्ज करें, और पहले जैसी दक्षता का अनुभव करें। एक्सेल के लिए कुटूल उत्पादकता बढ़ाने और समय बचाने के लिए 300 से अधिक उन्नत सुविधाएँ प्रदान करता है। वह सुविधा प्राप्त करने के लिए यहां क्लिक करें जिसकी आपको सबसे अधिक आवश्यकता है...

ऑफिस टैब ऑफिस में टैब्ड इंटरफ़ेस लाता है, और आपके काम को बहुत आसान बनाता है
- Word, Excel, PowerPoint में टैब्ड संपादन और रीडिंग सक्षम करें, प्रकाशक, एक्सेस, विसियो और प्रोजेक्ट।
- नई विंडो के बजाय एक ही विंडो के नए टैब में एकाधिक दस्तावेज़ खोलें और बनाएं।
- आपकी उत्पादकता 50% बढ़ जाती है, और आपके लिए हर दिन सैकड़ों माउस क्लिक कम हो जाते हैं!
