एक्सेल में वर्कशीट या वर्कबुक सुरक्षित है या नहीं इसकी जांच कैसे करें?
यदि आप यह जांचना चाहते हैं कि कोई निश्चित वर्कशीट या वर्कबुक एक्सेल में सुरक्षित है या नहीं, तो यह लेख आपकी मदद कर सकता है।
जांचें कि वर्कशीट VBA कोड से सुरक्षित है या नहीं
जाँचें कि कार्यपुस्तिका VBA कोड से सुरक्षित है या नहीं
जांचें कि वर्कशीट VBA कोड से सुरक्षित है या नहीं
निम्नलिखित वीबीए कोड आपको आसानी से यह जांचने में मदद कर सकता है कि वर्तमान कार्यपुस्तिका में कौन सी वर्कशीट सुरक्षित या असुरक्षित है। कृपया निम्नानुसार करें.
1। दबाएँ ऑल्ट + F11 खोलने के लिए एक साथ कुंजियाँ अनुप्रयोगों के लिए माइक्रोसॉफ्ट विज़ुअल बेसिक खिड़की.
2। में अनुप्रयोगों के लिए माइक्रोसॉफ्ट विज़ुअल बेसिक खिड़की, क्लिक करें सम्मिलित करें > मॉड्यूल. और फिर नीचे दिए गए VBA कोड को कॉपी करके कोड विंडो में पेस्ट करें।
वीबीए कोड: जांचें कि वर्कशीट सुरक्षित है या नहीं
Sub GetProtectedSheets()
Dim sh As Worksheet
Dim xSaveSht As Worksheet
Dim xSaveToRg As Range
Dim xSaveToRg1 As Range
Dim xTxt As String
On Error Resume Next
xTxt = ActiveWindow.RangeSelection.Address
Set xSaveToRg = Application.InputBox("Please select a cell for saving the checking result:", "Kutools for Excel", xTxt, , , , , 8)
If xSaveToRg Is Nothing Then Exit Sub
If xSaveToRg.Worksheet.ProtectContents Then
If MsgBox("This worksheet is protected, would you like to create a new sheet to save the checking result?", vbInformation + vbYesNo, "Kutools for Excel") = vbYes Then
Set xSaveSht = ThisWorkbook.Worksheets.Add
Set xSaveToRg = xSaveSht.Cells(1)
Else
Exit Sub
End If
End If
Set xSaveToRg = xSaveToRg.Cells(1)
Set xSaveToRg1 = xSaveToRg.Offset(0, 1)
xSaveToRg.Value = "Protected worksheet"
xSaveToRg1.Value = "Unprotected worksheet"
Set xSaveToRg = xSaveToRg.Offset(1)
Set xSaveToRg1 = xSaveToRg1.Offset(1)
For Each sh In Worksheets
If sh.Name <> xSaveSht.Name Then
If sh.ProtectContents Then
xSaveToRg.Value = sh.Name
Set xSaveToRg = xSaveToRg.Offset(1)
Else
xSaveToRg1.Value = sh.Name
Set xSaveToRg1 = xSaveToRg1.Offset(1)
End If
End If
Next
End Sub3। दबाएं F5 कोड चलाने के लिए कुंजी, फिर a एक्सेल के लिए कुटूल संवाद बॉक्स पॉप अप होता है, कृपया जाँच परिणामों का पता लगाने के लिए एक सेल का चयन करें और अंत में क्लिक करें OK बटन.

नोट्स:
1. यदि आपने किसी संरक्षित वर्कशीट में सेल का चयन किया है, तो दूसरा एक्सेल के लिए कुटूल डायलॉग पॉप अप होगा, क्लिक करें OK बटन, जाँच परिणाम एक नई बनाई गई वर्कशीट में सहेजा जाएगा।

2. इसके विपरीत, यदि चयनित सेल असुरक्षित वर्कशीट में है, तो जाँच परिणाम तुरंत चयनित रेंज में प्रदर्शित किया जाएगा।
आप जाँच परिणाम नीचे स्क्रीनशॉट के रूप में देख सकते हैं:
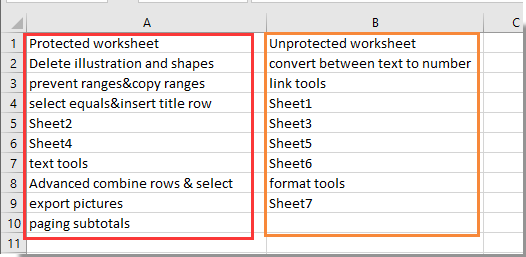
जाँचें कि कार्यपुस्तिका VBA कोड से सुरक्षित है या नहीं
इसके अलावा, आप जांच सकते हैं कि कोई सक्रिय कार्यपुस्तिका VBA कोड से सुरक्षित है या नहीं। कृपया निम्नानुसार करें.
1। दबाएँ ऑल्ट + F11 खोलने के लिए एक साथ कुंजियाँ अनुप्रयोगों के लिए माइक्रोसॉफ्ट विज़ुअल बेसिक खिड़की.
2। में अनुप्रयोगों के लिए माइक्रोसॉफ्ट विज़ुअल बेसिक खिड़की, क्लिक करें सम्मिलित करें > मॉड्यूल. और फिर नीचे दिए गए VBA कोड को कॉपी करके कोड विंडो में पेस्ट करें।
वीबीए कोड: जांचें कि कार्यपुस्तिका सुरक्षित है या नहीं
Sub IsWorkbookProtected()
With ActiveWorkbook
If .ProtectWindows Or .ProtectStructure Then
MsgBox "This workbook is password protected"
Else
MsgBox "This workbook is not password protected"
End If
End With
End Sub3। दबाएं F5 कोड चलाने की कुंजी.
आपको अपनी कार्यपुस्तिका के आधार पर निम्नलिखित संवाद बॉक्स में से एक मिलेगा।
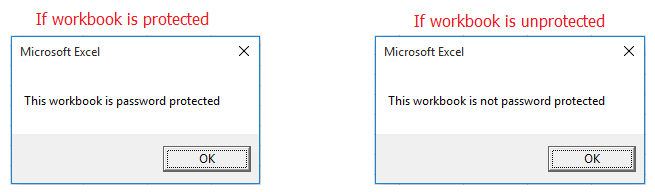
एक्सेल में एक कार्यपुस्तिका में एक साथ कई कार्यपत्रकों को आसानी से सुरक्षित या असंरक्षित करें:
RSI एक्सेल के लिए कुटूल's वर्कशीट को सुरक्षित रखें और असुरक्षित वर्कशीट यूटिलिटीज़ एक्सेल में एक साथ सक्रिय कार्यपुस्तिका में एकाधिक कार्यपत्रकों को आसानी से सुरक्षित या असंरक्षित करने में आपकी सहायता कर सकती हैं। नीचे स्क्रीनशॉट देखें:
एक्सेल के लिए कुटूल्स का पूर्ण फीचर 30-दिवसीय निःशुल्क ट्रेल अभी डाउनलोड करें!
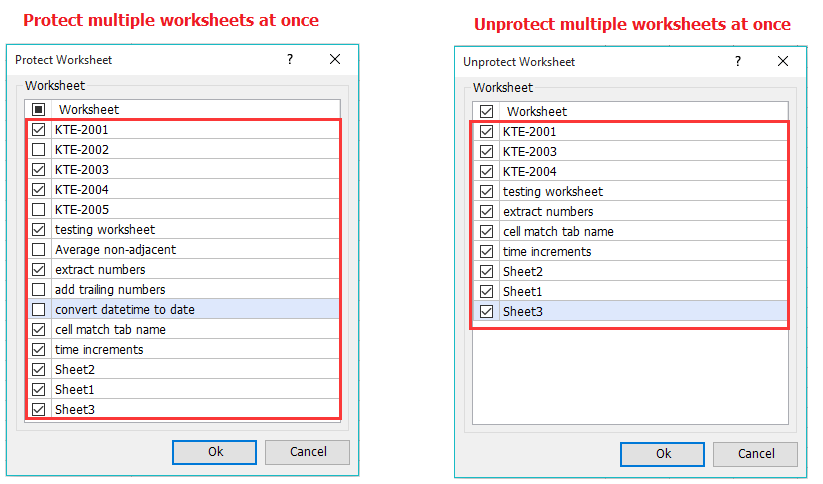
सर्वोत्तम कार्यालय उत्पादकता उपकरण
एक्सेल के लिए कुटूल के साथ अपने एक्सेल कौशल को सुपरचार्ज करें, और पहले जैसी दक्षता का अनुभव करें। एक्सेल के लिए कुटूल उत्पादकता बढ़ाने और समय बचाने के लिए 300 से अधिक उन्नत सुविधाएँ प्रदान करता है। वह सुविधा प्राप्त करने के लिए यहां क्लिक करें जिसकी आपको सबसे अधिक आवश्यकता है...

ऑफिस टैब ऑफिस में टैब्ड इंटरफ़ेस लाता है, और आपके काम को बहुत आसान बनाता है
- Word, Excel, PowerPoint में टैब्ड संपादन और रीडिंग सक्षम करें, प्रकाशक, एक्सेस, विसियो और प्रोजेक्ट।
- नई विंडो के बजाय एक ही विंडो के नए टैब में एकाधिक दस्तावेज़ खोलें और बनाएं।
- आपकी उत्पादकता 50% बढ़ जाती है, और आपके लिए हर दिन सैकड़ों माउस क्लिक कम हो जाते हैं!

