Excel में किसी कार्यपुस्तिका में केवल एक कार्यपत्रक कैसे सहेजें?
एक्सेल का उपयोग करते समय, किसी कार्यपुस्तिका से केवल एक वर्कशीट को नई एक्सेल फ़ाइल के रूप में सहेजना आसान होता है। लेकिन क्या होगा यदि आप केवल एक वर्कशीट रखें और अन्य वर्कशीट को वर्कबुक में हटा दें? यह आलेख आपको दिखाएगा कि केवल एक वर्कशीट को नई एक्सेल फ़ाइल के रूप में कैसे सहेजा जाए और फिर वर्तमान वर्कबुक में निष्क्रिय वर्कशीट को कैसे हटाया जाए।
मूव या कॉपी के साथ केवल एक वर्कशीट को नई एक्सेल फ़ाइल के रूप में सहेजें
VBA के साथ वर्तमान कार्यपुस्तिका में केवल एक कार्यपत्रक सहेजें
एक क्लिक से वर्तमान कार्यपुस्तिका में केवल एक कार्यपत्रक सहेजें
मूव या कॉपी के साथ केवल एक वर्कशीट को नई एक्सेल फ़ाइल के रूप में सहेजें
RSI ले जाएं या कॉपी करें एक्सेल सुविधा की उपयोगिता आपको एक निश्चित वर्कशीट को नई एक्सेल फ़ाइल के रूप में आसानी से सहेजने में मदद करती है। आप इस प्रकार कर सकते हैं.
1. शीट टैब बार में शीट टैब (जिस वर्कशीट को आपको नई फ़ाइल के रूप में सहेजना है) पर राइट क्लिक करें, फिर क्लिक करें ले जाएं या कॉपी करें.
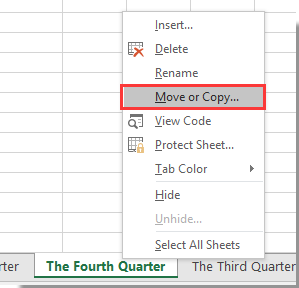
2। में ले जाएं या कॉपी करें संवाद बॉक्स, चुनें (नई पुस्तक) से बुक करने के लिए ड्रॉप-डाउन सूची, जांचें एक कॉपी बनाएं बॉक्स, और फिर क्लिक करें OK बटन। स्क्रीनशॉट देखें:

3. फिर निर्दिष्ट वर्कशीट को एक नई बनाई गई वर्कबुक में ले जाया जाता है, कृपया इस वर्कबुक को मैन्युअल रूप से सहेजें।
VBA के साथ वर्तमान कार्यपुस्तिका में केवल एक कार्यपत्रक सहेजें
यदि आप सभी वर्कशीट को हटाना चाहते हैं और वर्तमान वर्कबुक में केवल एक निश्चित वर्कशीट को सहेजना चाहते हैं, तो निम्नलिखित वीबीए कोड आपकी मदद कर सकता है।
1। दबाएँ ऑल्ट + F11 एक साथ खोलने के लिए अनुप्रयोग के लिए माइक्रोसॉफ्ट विज़ुअल बेसिक खिड़की.
2। में अनुप्रयोग के लिए माइक्रोसॉफ्ट विज़ुअल बेसिक खिड़की, क्लिक करें सम्मिलित करें > मॉड्यूल. फिर मॉड्यूल विंडो में VBA कोड के नीचे कॉपी और पेस्ट करें।
वीबीए कोड: वर्तमान कार्यपुस्तिका में से कुछ को छोड़कर सभी शीट हटा दें
Sub DeleteSheets1()
Dim xWs As Worksheet
Application.ScreenUpdating = False
Application.DisplayAlerts = False
For Each xWs In Application.ActiveWorkbook.Worksheets
If xWs.Name <> "test" Then
xWs.Delete
End If
Next
Application.DisplayAlerts = True
Application.ScreenUpdating = True
End Subनोट: कोड में, "परीक्षण"वह कार्यपत्रक नाम है जिसे हमें केवल वर्तमान कार्यपुस्तिका में रखना है। कृपया इसे अपने वर्कशीट नाम में बदलें।
3. कोड चलाने के लिए F5 कुंजी दबाएँ। फिर आप देख सकते हैं कि वर्तमान कार्यपुस्तिकाओं में निर्दिष्ट कार्यपुस्तिका को छोड़कर सभी कार्यपत्रक हटा दिए गए हैं। और फिर कार्यपुस्तिका को अपनी आवश्यकतानुसार सहेजें।
एक क्लिक से वर्तमान कार्यपुस्तिका में केवल एक कार्यपत्रक सहेजें
RSI सभी निष्क्रिय पत्रक हटाएँ की उपयोगिता एक्सेल के लिए कुटूल आपको केवल एक क्लिक से वर्तमान वर्कशीट को छोड़कर सभी वर्कशीट को तुरंत हटाने में मदद करता है।
आवेदन करने से पहले एक्सेल के लिए कुटूल, कृपया सबसे पहले इसे डाउनलोड करें और इंस्टॉल करें.
1. जिस वर्कशीट को आपको केवल वर्तमान वर्कबुक में रखना है उसे शिफ्ट करें, फिर क्लिक करें कुटूल्स प्लस > वर्कशीट > सभी निष्क्रिय पत्रक हटाएँ. स्क्रीनशॉट देखें:
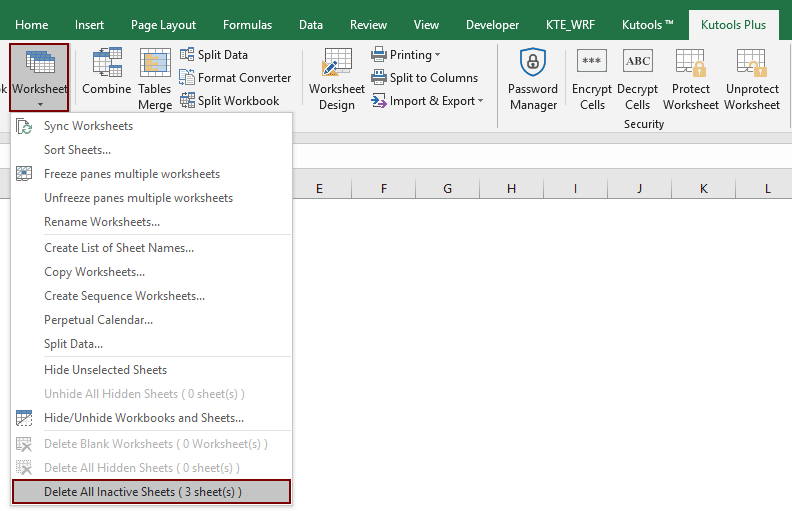
फिर एक प्रॉम्प्ट डायलॉग बॉक्स पॉप अप होता है, यदि आप उन्हें हटाने का निर्णय लेते हैं, तो क्लिक करें OK बटन.

फिर सभी निष्क्रिय कार्यपत्रक वर्तमान कार्यपुस्तिका से तुरंत हटा दिए जाते हैं।
यदि आप इस उपयोगिता का निःशुल्क परीक्षण (30-दिन) चाहते हैं, कृपया इसे डाउनलोड करने के लिए क्लिक करें, और फिर उपरोक्त चरणों के अनुसार ऑपरेशन लागू करने के लिए जाएं।
केवल एक वर्कशीट सहेजें
सर्वोत्तम कार्यालय उत्पादकता उपकरण
एक्सेल के लिए कुटूल के साथ अपने एक्सेल कौशल को सुपरचार्ज करें, और पहले जैसी दक्षता का अनुभव करें। एक्सेल के लिए कुटूल उत्पादकता बढ़ाने और समय बचाने के लिए 300 से अधिक उन्नत सुविधाएँ प्रदान करता है। वह सुविधा प्राप्त करने के लिए यहां क्लिक करें जिसकी आपको सबसे अधिक आवश्यकता है...

ऑफिस टैब ऑफिस में टैब्ड इंटरफ़ेस लाता है, और आपके काम को बहुत आसान बनाता है
- Word, Excel, PowerPoint में टैब्ड संपादन और रीडिंग सक्षम करें, प्रकाशक, एक्सेस, विसियो और प्रोजेक्ट।
- नई विंडो के बजाय एक ही विंडो के नए टैब में एकाधिक दस्तावेज़ खोलें और बनाएं।
- आपकी उत्पादकता 50% बढ़ जाती है, और आपके लिए हर दिन सैकड़ों माउस क्लिक कम हो जाते हैं!
