संपूर्ण कार्यपुस्तिका में परिवर्तनों को कैसे रोकें?
कुछ विशेष मामलों में, आप संपादन पूरा करने के बाद किसी विशिष्ट कार्यपुस्तिका में किसी भी बदलाव को रोकना चाह सकते हैं। इस समस्या से निपटने का सबसे सीधा और आसान तरीका संपूर्ण कार्यपुस्तिका की सुरक्षा करना है। लेकिन एक्सेल की अंतर्निहित उपयोगिताओं में, प्रोटेक्ट वर्कबुक केवल वर्कबुक की संरचना और विंडो की सुरक्षा कर सकती है। तो आप संपूर्ण कार्यपुस्तिका में किसी भी परिवर्तन को कैसे रोक सकते हैं?
एक्सेल से शीटों को एक-एक करके सुरक्षित रखें
एक्सेल के लिए कुटूल्स के साथ कार्यपुस्तिका को सुरक्षित रखें
 एक्सेल से शीटों को एक-एक करके सुरक्षित रखें
एक्सेल से शीटों को एक-एक करके सुरक्षित रखें
संपूर्ण कार्यपुस्तिका को बदलने से बचाने के लिए, आप इस लक्ष्य को प्राप्त करने के लिए इसकी शीटों को एक-एक करके सुरक्षित कर सकते हैं।
1। क्लिक करें समीक्षा > शीट को सुरक्षित रखें, और इसमें शीट को सुरक्षित रखें डायलॉग, शीट की सुरक्षा के लिए पासवर्ड दर्ज करें, और फिर आप इसमें ऑपरेशन को अनचेक कर सकते हैं इस कार्यपत्रक के सभी उपयोगकर्ताओं को अनुमति दें सभी उपयोगकर्ताओं को परिवर्तन करने से रोकने के लिए अनुभाग। डिफ़ॉल्ट रूप से, संरक्षित शीट उपयोगकर्ताओं को केवल लॉक किए गए सेल और अनलॉक किए गए सेल का चयन करने की अनुमति देती है। स्क्रीनशॉट देखें:
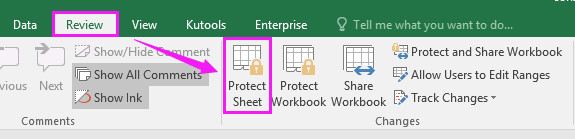
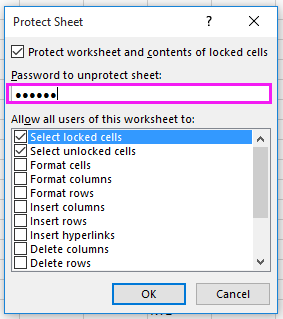
2। क्लिक करें OK, और पासवर्ड दोबारा दर्ज करें, और क्लिक करें OK सुरक्षा समाप्त करने के लिए. स्क्रीनशॉट देखें:
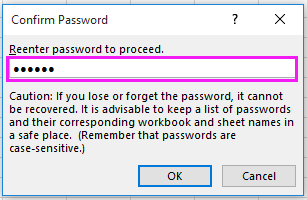
3. कार्यपुस्तिका में सभी शीटों की सुरक्षा के लिए उपरोक्त चरणों को दोहराएँ।
 एक्सेल के लिए कुटूल्स के साथ कार्यपुस्तिका को सुरक्षित रखें
एक्सेल के लिए कुटूल्स के साथ कार्यपुस्तिका को सुरक्षित रखें
यदि सुरक्षा के लिए कई शीटों की आवश्यकता है, तो उपरोक्त विधि शायद आपके लिए उबाऊ नहीं होगी, लेकिन किसी कार्यपुस्तिका में सैकड़ों और हजारों वर्कशीटों को संरक्षित करने की आवश्यकता के बारे में क्या ख्याल है? एक्सेल के लिए कुटूलहै वर्कशीट को सुरक्षित रखें किसी कार्यपुस्तिका की सभी शीटों को शीघ्रता से सुरक्षित कर सकता है।
| एक्सेल के लिए कुटूल, से अधिक के साथ 300 सुविधाजनक कार्य, आपके कार्यों को और अधिक आसान बनाते हैं। |
बाद मुफ़्त इंस्टालेशन एक्सेल के लिए कुटूल, कृपया नीचे दिए अनुसार कार्य करें:
1। क्लिक करें उद्यम > वर्कशीट को सुरक्षित रखें. स्क्रीनशॉट देखें:

2. वर्कशीट को सुरक्षित रखें संवाद पॉप आउट हो जाता है, और कार्यपुस्तिका की सभी शीट उसमें सूचीबद्ध होती हैं, डिफ़ॉल्ट रूप से, सभी शीट टैब चेक किए जाते हैं, और क्लिक करें Ok दूसरे पर जाने के लिए वर्कशीट को सुरक्षित रखें डायलॉग, और दोनों में पासवर्ड टाइप करें पासवर्ड टेक्स्टबॉक्स और पासवर्ड फिर से लिखें टेक्स्टबॉक्स, और फिर इस वर्कशीट के सभी उपयोगकर्ताओं को अनुमति दें अनुभाग में उन कार्यों को निर्दिष्ट करने के लिए जिन्हें आप उपयोगकर्ताओं को करने की अनुमति देते हैं।
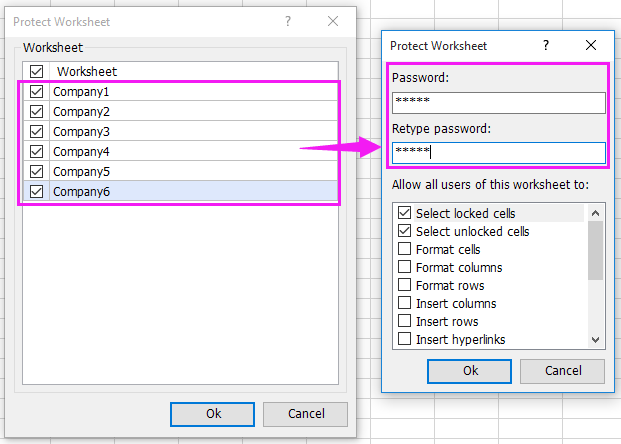
3। क्लिक करें Ok, और संपूर्ण कार्यपुस्तिका सभी उपयोगकर्ताओं द्वारा किए गए किसी भी परिवर्तन से सुरक्षित है।
संबंधित लेख:
- एक्सेल में मानदंडों को पूरा करने वाली पंक्तियों को जल्दी से कैसे निकालें?
- केवल Excel में दृश्यमान/फ़िल्टर किए गए कक्षों का त्वरित औसत कैसे करें?
- केवल एक्सेल में दृश्यमान या फ़िल्टर किए गए सेल को तुरंत कैसे गिनें?
- Excel में किसी खुली या सक्रिय कार्यपुस्तिका का नाम कैसे बदलें?
सर्वोत्तम कार्यालय उत्पादकता उपकरण
एक्सेल के लिए कुटूल के साथ अपने एक्सेल कौशल को सुपरचार्ज करें, और पहले जैसी दक्षता का अनुभव करें। एक्सेल के लिए कुटूल उत्पादकता बढ़ाने और समय बचाने के लिए 300 से अधिक उन्नत सुविधाएँ प्रदान करता है। वह सुविधा प्राप्त करने के लिए यहां क्लिक करें जिसकी आपको सबसे अधिक आवश्यकता है...

ऑफिस टैब ऑफिस में टैब्ड इंटरफ़ेस लाता है, और आपके काम को बहुत आसान बनाता है
- Word, Excel, PowerPoint में टैब्ड संपादन और रीडिंग सक्षम करें, प्रकाशक, एक्सेस, विसियो और प्रोजेक्ट।
- नई विंडो के बजाय एक ही विंडो के नए टैब में एकाधिक दस्तावेज़ खोलें और बनाएं।
- आपकी उत्पादकता 50% बढ़ जाती है, और आपके लिए हर दिन सैकड़ों माउस क्लिक कम हो जाते हैं!

