एक्सेल में सभी वर्कशीट/पेजों में हेडर या फ़ूटर कैसे जोड़ें?
कभी-कभी, आप इस कार्यपुस्तिका को प्रिंट करते समय इस कार्यपुस्तिका की सभी शीटों में एक ही शीर्षलेख या पादलेख जोड़ना चाह सकते हैं। और इस मामले में, क्या आपके पास कार्यपुस्तिका के सभी पृष्ठों पर तुरंत एक ही शीर्षलेख/पादलेख जोड़ने का कोई विचार है? यह ट्यूटोरियल आपको अच्छे समाधान दे सकता है।
एक्सेल में सभी पेजों पर एक ही हेडर/फुटर जोड़ें
कॉपी पेज सेटअप वाले सभी पेजों पर हेडर/फुटर या अन्य प्रिंटिंग सेटअप को कॉपी करें ![]()
 एक्सेल में सभी पेजों पर एक ही हेडर/फुटर जोड़ें
एक्सेल में सभी पेजों पर एक ही हेडर/फुटर जोड़ें
किसी कार्यपुस्तिका के सभी पृष्ठों पर समान शीर्षलेख या पादलेख जोड़ने के लिए, आपको बस नीचे दिए गए चरणों का पालन करना होगा:
1. कार्यपुस्तिका सक्षम करें, और एक टैब पर राइट क्लिक करें शीट टैब बार सही मेनू प्रदर्शित करने के लिए, और फिर क्लिक करें सभी पत्रक चुनें. स्क्रीनशॉट देखें:
v
फिर इस कार्यपुस्तिका में सभी कार्यपत्रकों का चयन किया जाता है। अब आप शीर्ष लेख या पाद लेख जोड़ सकते हैं.

2। क्लिक करें देखें > पेज लेआउट, और फिर आप अपनी आवश्यकतानुसार स्थान पर शीर्ष लेख या पाद लेख जोड़ सकते हैं। स्क्रीनशॉट देखें:

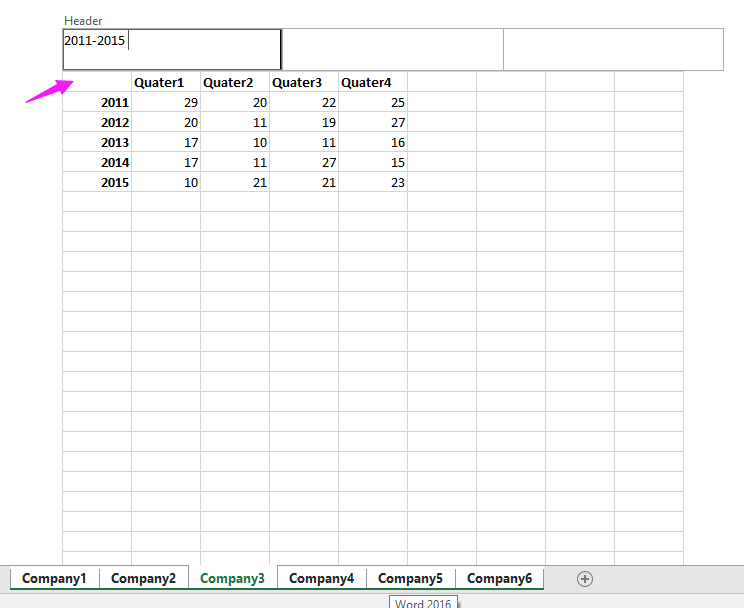
सुझाव: आप भी क्लिक कर सकते हैं पेज लेआउट में बटन स्थिति पट्टी पृष्ठ दृश्य को पृष्ठ लेआउट में बदलने के लिए।

फिर कार्यपुस्तिका के सभी पृष्ठों पर एक ही शीर्षलेख या पादलेख जोड़ दिया जाता है।
| एक्सेल के लिए कुटूल, से अधिक के साथ 300 सुविधाजनक कार्य, आपके कार्यों को और अधिक आसान बनाते हैं। |
बाद मुफ़्त इंस्टालेशन एक्सेल के लिए कुटूल, कृपया नीचे दिए अनुसार कार्य करें:
1. आवेदन करने से पहले पृष्ठ सेटअप उपयोगिता, आपको मॉडल के रूप में एक शीट स्थापित करने की आवश्यकता है। यहां मैं शीट कंपनी1 चुनता हूं और फिर क्लिक करता हूं सम्मिलित करें > अगुआ पुछल्ला में टेक्स्ट समूह। स्क्रीनशॉट देखें:

2. फिर आपको जिस पाद लेख या हेडर की आवश्यकता है उसे जोड़ें, आप अपनी आवश्यकता के अनुसार इस पृष्ठ पर अन्य सेटिंग्स भी निर्दिष्ट कर सकते हैं। स्क्रीनशॉट देखें:

3। तब दबायें कुटूल्स प्लस > मुद्रण > पेज सेटअप कॉपी करें. स्क्रीनशॉट देखें:
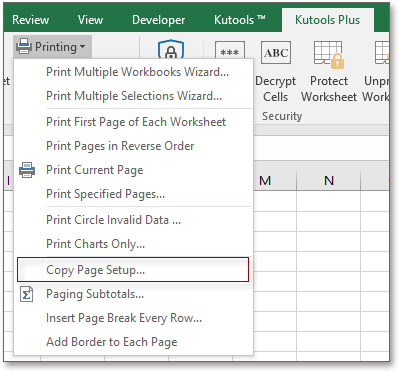
4. फिर में पेज सेटअप कॉपी करें संवाद, उन शीटों की जांच करें जिन्हें आप वर्तमान पृष्ठ की सेटिंग्स को कॉपी करना चाहते हैं, डिफ़ॉल्ट रूप से, सभी शीट्स की जांच की जाती है। और दाएं अनुभाग पर जाएं, आप उन सेटिंग्स की जांच कर सकते हैं जिन्हें आप कॉपी करना चाहते हैं। स्क्रीनशॉट देखें:

सुझाव: यदि आप केवल शीर्षलेख या पादलेख की प्रतिलिपि बनाना चाहते हैं, तो स्क्रॉलबार को नीचे की ओर खींचें अगुआ पुछल्ला भाग, और केवल इसकी जाँच करें। स्क्रीनशॉट देखें:

5। क्लिक करें Ok. और अब कार्यपुस्तिका के सभी पृष्ठ उसी मुद्रण सेटअप में हैं जैसी आपको आवश्यकता है।
संबंधित लेख:
- Excel में प्रति पृष्ठ X पंक्तियाँ कैसे प्रिंट करें?
- एक्सेल में सेल सामग्री को प्रिंट होने से कैसे रोकें?
सर्वोत्तम कार्यालय उत्पादकता उपकरण
एक्सेल के लिए कुटूल के साथ अपने एक्सेल कौशल को सुपरचार्ज करें, और पहले जैसी दक्षता का अनुभव करें। एक्सेल के लिए कुटूल उत्पादकता बढ़ाने और समय बचाने के लिए 300 से अधिक उन्नत सुविधाएँ प्रदान करता है। वह सुविधा प्राप्त करने के लिए यहां क्लिक करें जिसकी आपको सबसे अधिक आवश्यकता है...

ऑफिस टैब ऑफिस में टैब्ड इंटरफ़ेस लाता है, और आपके काम को बहुत आसान बनाता है
- Word, Excel, PowerPoint में टैब्ड संपादन और रीडिंग सक्षम करें, प्रकाशक, एक्सेस, विसियो और प्रोजेक्ट।
- नई विंडो के बजाय एक ही विंडो के नए टैब में एकाधिक दस्तावेज़ खोलें और बनाएं।
- आपकी उत्पादकता 50% बढ़ जाती है, और आपके लिए हर दिन सैकड़ों माउस क्लिक कम हो जाते हैं!
