Excel में यदि सेल या पंक्तियाँ बोल्ड नहीं हैं तो उन्हें कैसे हटाएँ?
मान लीजिए कि आपके पास बोल्ड किए गए सेल और बोल्ड नहीं किए गए सेल के साथ डेटा की एक श्रृंखला है, जैसा कि नीचे स्क्रीनशॉट में दिखाया गया है, अब आपको जो चाहिए वह है कि यदि बोल्ड नहीं किया गया है तो सेल या पंक्तियों को हटा दें। बोल्ड न किए गए सेल को एक-एक करके मैन्युअल रूप से हटाने के बजाय, यह ट्यूटोरियल आपके लिए एक्सेल में इसे तुरंत हल करने की तरकीबें पेश करता है।

यदि VBA से बोल्ड नहीं किया गया है तो पंक्तियाँ हटा दें
यदि फाइंड एंड रिप्लेस और सेलेक्ट रेंज हेल्पर से बोल्ड नहीं किया गया है तो सेल हटा दें
Excel के लिए Kutools से यदि पंक्तियाँ/कोशिकाएँ बोल्ड नहीं हैं तो उन्हें हटा दें ![]()
v यदि VBA से बोल्ड नहीं किया गया है तो पंक्तियाँ हटा दें
यदि बोल्ड नहीं किया गया है तो पंक्तियों को हटाने के लिए, आप संभालने के लिए VBA कोड का उपयोग कर सकते हैं।
1। दबाएँ F11 + ऑल्ट सक्षम करने के लिए कुंजियाँ अनुप्रयोगों के लिए माइक्रोसॉफ्ट विज़ुअल बेसिक खिड़की.
2। क्लिक करें सम्मिलित करें > मॉड्यूल, फिर नए में VBA कोड के नीचे चिपकाया गया मॉड्यूल खिड़की.
वीबीए: यदि बोल्ड नहीं किया गया है तो पंक्तियाँ हटा दें।
Sub DeleteNonBolded()
'UpdatebyKutoolsforExcel20151116
Dim xRg As Range
Dim xDelRg As Range
Dim xAddress As String
Dim xUpdate As Boolean
Dim I As Long
Dim xBold As Variant
On Error Resume Next
xAddress = Application.ActiveWindow.RangeSelection.Address
Set xRg = Application.InputBox("Select a range", "Kutools for Excel", xAddress, , , , , 8)
Set xRg = Application.Intersect(xRg, ActiveSheet.UsedRange)
If xRg Is Nothing Then Exit Sub
If xRg.Areas.Count > 1 Then
MsgBox "This VBA cannot support multiple range", , "Kutools for Excel"
Exit Sub
End If
xUpdate = Application.ScreenUpdating
Application.ScreenUpdating = False
For I = 1 To xRg.Rows.Count
xBold = xRg.Rows(I).Cells.Font.Bold
If TypeName(xBold) = "Boolean" Then
If xBold = False Then
If xDelRg Is Nothing Then
Set xDelRg = xRg.Rows(I).EntireRow
Else
Set xDelRg = Union(xRg.Rows(I).EntireRow, xDelRg)
End If
End If
End If
Next
xDelRg.Delete
Application.ScreenUpdating = xUpdate
End Sub3। दबाएँ F5 VBA कोड चलाने के लिए कुंजी. पॉप अप में एक्सेल के लिए कुटूल संवाद बॉक्स में, कृपया वह सीमा निर्दिष्ट करें जिसमें आप बोल्ड सेल के बिना पंक्तियों को हटा देंगे, और क्लिक करें OK बटन.

और फिर आप देख सकते हैं कि जिन पंक्तियों में बोल्ड सेल नहीं हैं उन्हें हटा दिया गया है


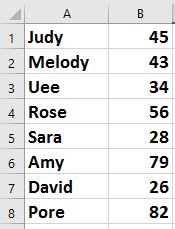
ध्यान दें: पंक्तियों को केवल तभी हटाया जा सकता है जब एक ही पंक्ति के सभी कक्ष बोल्ड न किए गए हों।
यदि फाइंड एंड रिप्लेस और सेलेक्ट रेंज हेल्पर से बोल्ड नहीं किया गया है तो सेल हटा दें
यदि आप केवल बिना बोल्ड किए गए सेल से सेल सामग्री को हटाना चाहते हैं, तो आप पहले बोल्ड किए गए सेल का चयन करने के लिए फाइंड और रिप्लेस फ़ंक्शन का उपयोग कर सकते हैं, फिर उपयोग करें एक्सेल के लिए कुटूलहै रेंज हेल्पर का चयन करें बोल्ड न किए गए कक्षों का चयन उलटने के लिए करें, फिर सामग्री हटा दें।
1. उस डेटा श्रेणी का चयन करें जहां आप बोल्ड न किए गए सेल को हटाना चाहते हैं, और दबाएँ Ctrl + F सक्षम करने के लिए ढूँढें और बदलें संवाद, और पर क्लिक करें ऑप्शंस बटन। स्क्रीनशॉट देखें:

2। क्लिक करें का गठन पर जाने के लिए प्रारूप खोजें संवाद, और नीचे फॉन्ट टैब, चयन करें बोल्ड से फ़ॉन्ट शैली सूची। स्क्रीनशॉट देखें:

3। क्लिक करें OK > सब ढूँढ़ो, और सभी बोल्ड किए गए सेल इसमें सूचीबद्ध हैं ढूँढें और बदलें संवाद, और दबाएँ Ctrl+ए उन सभी का चयन करें, फिर बंद करें ढूँढें और बदलें संवाद. स्क्रीनशॉट देखें:

4. फिर इन सेल्स को सेलेक्ट करके रखें और क्लिक करें कुटूल > चुनते हैं > रेंज हेल्पर का चयन करें. स्क्रीनशॉट देखें:

5. पॉपिंग डायलॉग में, चेक करें उलटा चयन सबसे पहले विकल्प चुनें, और फिर मूल डेटा श्रेणी का चयन करें। अब आप देख सकते हैं कि चयन उलट गया है। स्क्रीनशॉट देखें:

6। क्लिक करें समापन। अब प्रेस करें मिटाना बोल्ड न किए गए सेल से सेल सामग्री को हटाने के लिए कुंजी।

Excel के लिए Kutools से यदि पंक्तियाँ/कोशिकाएँ बोल्ड नहीं हैं तो उन्हें हटा दें
ऊपर बताए गए तरीके इतने आसान नहीं हैं, ऐसे में आप इसका इस्तेमाल कर सकते हैं एक्सेल के लिए कुटूलहै फ़ॉर्मेट वाले सेल चुनें बोल्ड न किए गए सेल्स को तुरंत पहचानने और फिर उन्हें हटाने की उपयोगिता।
| एक्सेल के लिए कुटूल, से अधिक के साथ 300 सुविधाजनक कार्य, आपके कार्यों को और अधिक आसान बनाते हैं। |
बाद मुफ़्त इंस्टालेशन एक्सेल के लिए कुटूल, कृपया नीचे दिए अनुसार कार्य करें:
1. अपनी आवश्यक डेटा श्रेणी का चयन करें और क्लिक करें कुटूल > चुनते हैं > फ़ॉर्मेट वाले सेल चुनें. स्क्रीनशॉट देखें:

2. पॉपिंग डायलॉग में क्लिक करें सेल से फ़ॉर्मेट चुनें डेटा श्रेणी से बोल्ड न किए गए एक सेल का चयन करने के लिए बटन दबाएं, फिर जांचें बोल्ड केवल फ़ॉन्ट अनुभाग में नीचे दी गई सूची से। स्क्रीनशॉट देखें:

3। क्लिक करें Ok, और एक संवाद आपको चयनित कक्षों की संख्या याद दिलाने के लिए पॉप अप होता है, बस क्लिक करें हाँ इसे बंद करने के लिए

अब सभी गैर बोल्ड सेल का चयन करें, और दबाएँ मिटाना सेल सामग्री को हटाने के लिए कुंजी। या यदि आप बोल्ड न की गई पंक्तियों को हटाना चाहते हैं, तो चयनित सेल में से किसी एक पर राइट क्लिक करें और चयन करें मिटाना > पूरी पंक्ति. स्क्रीनशॉट देखें:
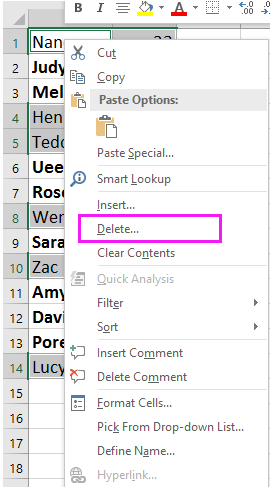

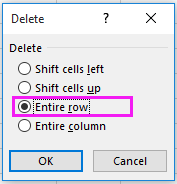
यदि बोल्ड नहीं किया गया है तो सेल/पंक्तियाँ हटा दें
संबंधित लेख:
- एक्सेल में हाइपरलिंक को सादे टेक्स्ट में कैसे बदलें?
- एक्सेल में सेल विशिष्ट टेक्स्ट से शुरू होते हैं या खत्म होते हैं, इसकी गणना कैसे करें?
- Excel में किसी सूची से डुप्लिकेट को कैसे गिनें और हटाएँ?
सर्वोत्तम कार्यालय उत्पादकता उपकरण
एक्सेल के लिए कुटूल के साथ अपने एक्सेल कौशल को सुपरचार्ज करें, और पहले जैसी दक्षता का अनुभव करें। एक्सेल के लिए कुटूल उत्पादकता बढ़ाने और समय बचाने के लिए 300 से अधिक उन्नत सुविधाएँ प्रदान करता है। वह सुविधा प्राप्त करने के लिए यहां क्लिक करें जिसकी आपको सबसे अधिक आवश्यकता है...

ऑफिस टैब ऑफिस में टैब्ड इंटरफ़ेस लाता है, और आपके काम को बहुत आसान बनाता है
- Word, Excel, PowerPoint में टैब्ड संपादन और रीडिंग सक्षम करें, प्रकाशक, एक्सेस, विसियो और प्रोजेक्ट।
- नई विंडो के बजाय एक ही विंडो के नए टैब में एकाधिक दस्तावेज़ खोलें और बनाएं।
- आपकी उत्पादकता 50% बढ़ जाती है, और आपके लिए हर दिन सैकड़ों माउस क्लिक कम हो जाते हैं!
