एक्सेल सेल या रेंज में किसी कैरेक्टर की गिनती कैसे करें?
किसी सूची के एकल कक्ष में किसी विशिष्ट वर्ण की संख्या की गणना करना तब आसान हो सकता है जब केवल कई कक्ष हों। हालाँकि, यदि किसी सूची में दर्जनों सेल हैं, तो आप Excel में सूची के प्रत्येक सेल में एक विशिष्ट वर्ण को कैसे तुरंत गिन सकते हैं?
सूत्रों के साथ सेल स्ट्रिंग या श्रेणी में एक विशिष्ट वर्ण की गणना करें
एक्सेल के लिए कुटूल के साथ सेल स्ट्रिंग या रेंज में एक विशिष्ट वर्ण की गणना करें ![]()
 सूत्रों के साथ सेल स्ट्रिंग या श्रेणी में एक विशिष्ट वर्ण की गणना करें
सूत्रों के साथ सेल स्ट्रिंग या श्रेणी में एक विशिष्ट वर्ण की गणना करें
Excel में, आप इस कार्य को हल करने के लिए कुछ सूत्रों का उपयोग कर सकते हैं।
उस सेल का चयन करें जिसमें आप परिणाम आउटपुट करेंगे, उदाहरण के लिए, C2, इस सूत्र को दर्ज करें =LEN(A2)-LEN(विकल्प(A2,B2,"")), और प्रेस दर्ज गिनने के लिए कुंजी, और फिर सूत्र की आवश्यकता वाले कक्षों पर ऑटोफ़िल हैंडल खींचें। स्क्रीनशॉट देखें:
नोट: इस सूत्र में, A2 वह सेल है जिससे आप निर्दिष्ट वर्ण को गिनना चाहते हैं, और B2 वह वर्ण है जिसे आप गिनना चाहते हैं।
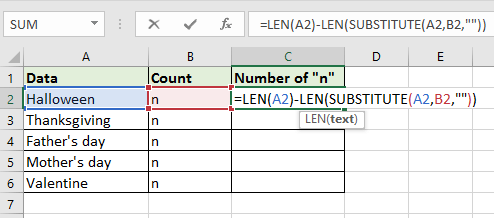
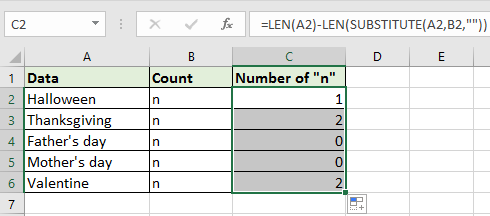
सुझाव: यदि आप किसी श्रेणी में किसी विशिष्ट वर्ण की कुल संख्या की गणना करना चाहते हैं, तो आप इस सूत्र का उपयोग कर सकते हैं =SUMPRODUCT(LEN(A2:A6)-LEN(SUBSTITUTE(A2:A6,B2,""))), और A2:A2 वह श्रेणी है जिससे आप निर्दिष्ट वर्ण को गिनना चाहते हैं, और B2 वह वर्ण है जिसे आप गिनना चाहते हैं।

 एक्सेल के लिए कुटूल के साथ सेल स्ट्रिंग या रेंज में एक विशिष्ट वर्ण की गणना करें
एक्सेल के लिए कुटूल के साथ सेल स्ट्रिंग या रेंज में एक विशिष्ट वर्ण की गणना करें
यदि आप सूत्रों से परिचित नहीं हैं, तो आप इसका उपयोग कर सकते हैं एक्सेल के लिए कुटूलहै किसी शब्द के प्रकट होने की संख्या गिनें किसी एकल कक्ष या श्रेणी में किसी विशिष्ट वर्ण को शीघ्रता और आसानी से गिनने का कार्य।
| एक्सेल के लिए कुटूल, से अधिक के साथ 300 सुविधाजनक कार्य, आपके कार्यों को और अधिक आसान बनाते हैं। |
बाद मुफ़्त इंस्टालेशन एक्सेल के लिए कुटूल, कृपया नीचे दिए अनुसार कार्य करें:
1. उस सेल का चयन करें जिसमें आप परिणाम आउटपुट करेंगे और क्लिक करें कुटूल > फॉर्मूला हेल्पर > फॉर्मूला हेल्पर. स्क्रीनशॉट देखें:

2। में फॉर्मूला हेल्पर संवाद, चुनें किसी शब्द की संख्या गिनें से एक सूत्र चुनें अनुभाग पर क्लिक करें  के पास टेक्स्ट उस श्रेणी का चयन करें जिससे आप गिनती करना चाहते हैं, और फिर क्लिक करें
के पास टेक्स्ट उस श्रेणी का चयन करें जिससे आप गिनती करना चाहते हैं, और फिर क्लिक करें  के पास शब्द उस वर्ण का चयन करने के लिए जिसे आप गिनना चाहते हैं। स्क्रीनशॉट देखें:
के पास शब्द उस वर्ण का चयन करने के लिए जिसे आप गिनना चाहते हैं। स्क्रीनशॉट देखें:
सुझाव: आप इसके साथ संलग्न चरित्र को भी टाइप कर सकते हैं "" सीधे वर्ड टेक्स्टबॉक्स में, जैसे यह "N".

3। क्लिक करें Ok, और चरित्र गिना जाता है। फिर आप सेल के स्वत: भरण हैंडल को अपनी आवश्यक कोशिकाओं पर खींच सकते हैं।

सुझाव: यदि आप प्रत्येक सेल में एक विशिष्ट वर्ण की गिनती करना चाहते हैं, तो आपको बस उसमें पहला सेल चुनना होगा टेक्स्ट इन बॉक्स फॉर्मूला हेल्पर संवाद, फिर प्रत्येक कक्ष में वर्णों की संख्या प्राप्त करने के लिए सूत्र को भरने के लिए भरण हैंडल को कक्षों पर खींचें।

संबंधित लेख:
- एक्सेल सेल में रिक्त स्थान को छोड़कर वर्णों की संख्या कैसे गिनें?
- एक्सेल कॉलम में किसी टेक्स्ट/संख्या/अक्षर की आवृत्ति की गणना कैसे करें?
- एक्सेल में सेल विशिष्ट टेक्स्ट से शुरू होते हैं या खत्म होते हैं, इसकी गणना कैसे करें?
- यदि सेल रिक्त नहीं हैं और एक्सेल में विशिष्ट शब्द के बराबर नहीं हैं तो इसकी गणना कैसे करें?
- Excel में किसी सूची से डुप्लिकेट को कैसे गिनें और हटाएँ?
सर्वोत्तम कार्यालय उत्पादकता उपकरण
एक्सेल के लिए कुटूल के साथ अपने एक्सेल कौशल को सुपरचार्ज करें, और पहले जैसी दक्षता का अनुभव करें। एक्सेल के लिए कुटूल उत्पादकता बढ़ाने और समय बचाने के लिए 300 से अधिक उन्नत सुविधाएँ प्रदान करता है। वह सुविधा प्राप्त करने के लिए यहां क्लिक करें जिसकी आपको सबसे अधिक आवश्यकता है...

ऑफिस टैब ऑफिस में टैब्ड इंटरफ़ेस लाता है, और आपके काम को बहुत आसान बनाता है
- Word, Excel, PowerPoint में टैब्ड संपादन और रीडिंग सक्षम करें, प्रकाशक, एक्सेस, विसियो और प्रोजेक्ट।
- नई विंडो के बजाय एक ही विंडो के नए टैब में एकाधिक दस्तावेज़ खोलें और बनाएं।
- आपकी उत्पादकता 50% बढ़ जाती है, और आपके लिए हर दिन सैकड़ों माउस क्लिक कम हो जाते हैं!
