एक्सेल में किसी श्रेणी में स्ट्रिंग से सभी ब्रैकेट कैसे हटाएं?
चयनित श्रेणी में टेक्स्ट स्ट्रिंग्स से सभी ब्रैकेट हटाने के लिए, यहां हम आपके लिए तीन विधियां प्रदान करते हैं।
ढूंढें और बदलें सुविधा के साथ स्ट्रिंग से ब्रैकेट हटाएं
उपयोगकर्ता-परिभाषित फ़ंक्शन के साथ स्ट्रिंग से कोष्ठक हटाएं
एक्सेल के लिए कुटूल के साथ एक श्रेणी में स्ट्रिंग से सभी ब्रैकेट हटाएं
ढूंढें और बदलें सुविधा के साथ स्ट्रिंग से ब्रैकेट हटाएं
RSI ढूँढें और बदलें सुविधा चयनित श्रेणी में सभी कोष्ठकों को रिक्त स्थान से बदल सकती है।
1. कोष्ठक के साथ उस श्रेणी का चयन करें जिसे आपको हटाना है, और फिर दबाएँ कंट्रोल + F खोलने के लिए एक साथ कुंजियाँ ढूँढें और बदलें संवाद बॉक्स।
2। में ढूँढें और बदलें डायलॉग बॉक्स में जाएं बदलें टैब में, कोष्ठक के बाएँ भाग को दर्ज करें क्या पता बक्सा, रखो साथ बदलें बॉक्स खाली करें, और फिर क्लिक करें सभी को बदलें बटन। स्क्रीनशॉट देखें:

3. निम्नलिखित पॉप अप डायलॉग बॉक्स में, क्लिक करें OK बटन.
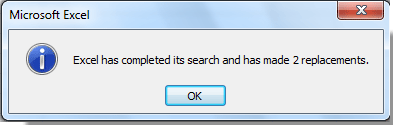
4. बंद न करें ढूँढें और बदलें संवाद बॉक्स, और कोष्ठक "]" के शेष दाएँ भाग को हटाने के लिए उपरोक्त चरण 2 से 3 दोहराएँ। और अंत में ढूँढें और बदलें संवाद बॉक्स को बंद करें।
एक्सेल में सेल से सभी ब्रैकेट या निर्दिष्ट वर्ण आसानी से हटाएं:
एक्सेल के लिए कुटूल's अक्षर हटाएँ उपयोगिता आपको एक्सेल में चयनित सेल से सभी ब्रैकेट या निर्दिष्ट वर्णों को आसानी से हटाने में मदद करती है जैसा कि नीचे दिए गए डेमो में दिखाया गया है। अभी डाउनलोड करें और इसे आज़माएं! (30 दिन का निःशुल्क ट्रेल)
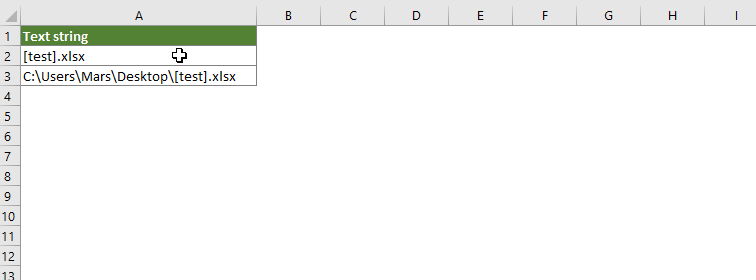
उपयोगकर्ता-परिभाषित फ़ंक्शन के साथ स्ट्रिंग से कोष्ठक हटाएं
आप उपयोगकर्ता-परिभाषित फ़ंक्शन के साथ सेल से ब्रैकेट हटा सकते हैं। कृपया निम्नानुसार करें.
1। दबाएँ ऑल्ट + F11 खोलने के लिए एक साथ कुंजियाँ अनुप्रयोग के लिए माइक्रोसॉफ्ट विज़ुअल बेसिक खिड़की.
2। में माइक्रोसॉफ्ट विज़ुअल बेसिक एप्लिकेशन खिड़की, क्लिक करें सम्मिलित करें > मॉड्यूल. और फिर नीचे दिए गए VBA कोड को कॉपी करके मॉड्यूल विंडो में पेस्ट करें।
VBA कोड: स्ट्रिंग से कोष्ठक हटाएँ
Function No_brackets(ByVal Txt As String) As String
Dim I As Long
For I = 1 To Len(Txt)
If (Mid(Txt, I, 1) <> "[") And (Mid(Txt, I, 1) <> "]") Then
No_brackets = No_brackets & Mid(Txt, I, 1)
End If
Next
End Function3। दबाएँ ऑल्ट + Q एप्लिकेशन विंडो के लिए Microsoft Visual Basic को बंद करने के लिए कुंजियाँ एक साथ।
4. कोष्ठक हटाने के बाद परिणाम का पता लगाने के लिए एक रिक्त कक्ष (कहते हैं कक्ष B2) का चयन करें, सूत्र दर्ज करें =नहीं_कोष्ठक(A2) फॉर्मूला बार में, और फिर दबाएँ दर्ज कुंजी।

नोट: A2 वह सेल है जिसमें वे ब्रैकेट हैं जिन्हें आपको हटाना है।
5. सेल बी2 का चयन करते रहें, फिर इस फॉर्मूले को लागू करने के लिए फिल हैंडल को सेल में खींचें।
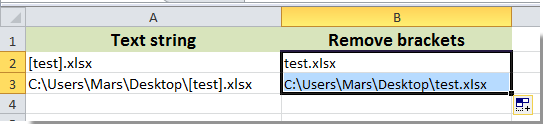
एक्सेल के लिए कुटूल के साथ एक श्रेणी में स्ट्रिंग से सभी ब्रैकेट हटाएं
Yआप एक ही बार में चयनित रेंज में टेक्स्ट स्ट्रिंग्स से सभी ब्रैकेट आसानी से हटा सकते हैं अक्षर हटाएँ की उपयोगिता एक्सेल के लिए कुटूल. कृपया निम्नानुसार करें.
आवेदन करने से पहले एक्सेल के लिए कुटूल, कृपया सबसे पहले इसे डाउनलोड करें और इंस्टॉल करें.
1. कोष्ठकों के साथ उस श्रेणी का चयन करें जिसे आपको हटाना है, फिर क्लिक करें कुटूल > टेक्स्ट > अक्षर हटाएँ. स्क्रीनशॉट देखें:

2। में अक्षर हटाएँ संवाद बॉक्स में, चेक करें रिवाज बॉक्स, और टेक्स्टबॉक्स में ब्रैकेट चिह्न दर्ज करें, फिर क्लिक करें OK बटन.
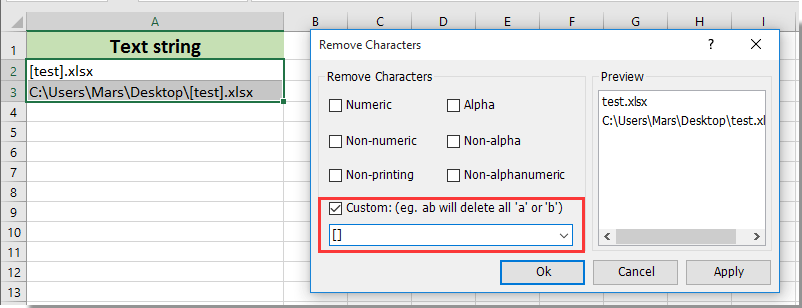
अब चयनित श्रेणी में टेक्स्ट स्ट्रिंग्स के सभी ब्रैकेट तुरंत हटा दिए जाते हैं।
यदि आप इस उपयोगिता का निःशुल्क परीक्षण (30-दिन) चाहते हैं, कृपया इसे डाउनलोड करने के लिए क्लिक करें, और फिर उपरोक्त चरणों के अनुसार ऑपरेशन लागू करने के लिए जाएं।
एक्सेल के लिए कुटूल के साथ एक श्रेणी में स्ट्रिंग से सभी ब्रैकेट हटाएं
सर्वोत्तम कार्यालय उत्पादकता उपकरण
एक्सेल के लिए कुटूल के साथ अपने एक्सेल कौशल को सुपरचार्ज करें, और पहले जैसी दक्षता का अनुभव करें। एक्सेल के लिए कुटूल उत्पादकता बढ़ाने और समय बचाने के लिए 300 से अधिक उन्नत सुविधाएँ प्रदान करता है। वह सुविधा प्राप्त करने के लिए यहां क्लिक करें जिसकी आपको सबसे अधिक आवश्यकता है...

ऑफिस टैब ऑफिस में टैब्ड इंटरफ़ेस लाता है, और आपके काम को बहुत आसान बनाता है
- Word, Excel, PowerPoint में टैब्ड संपादन और रीडिंग सक्षम करें, प्रकाशक, एक्सेस, विसियो और प्रोजेक्ट।
- नई विंडो के बजाय एक ही विंडो के नए टैब में एकाधिक दस्तावेज़ खोलें और बनाएं।
- आपकी उत्पादकता 50% बढ़ जाती है, और आपके लिए हर दिन सैकड़ों माउस क्लिक कम हो जाते हैं!
