एक्सेल में एक पंक्ति को एकाधिक पंक्तियों में कैसे विभाजित करें?
उदाहरण के लिए, एक्सेल विंडो में पूरी तरह से प्रदर्शित होने के लिए एक पंक्ति बहुत लंबी है, और आपको कोशिकाओं के पीछे देखने के लिए क्षैतिज स्क्रॉलबार को स्थानांतरित करना होगा। इस पंक्ति में सभी मानों को आसानी से देखने के लिए, आप इस लंबी पंक्ति को कई पंक्तियों में विभाजित करना चाह सकते हैं, लेकिन कैसे? यहां आपके लिए कई समाधान दिए गए हैं.
- पेस्ट ट्रांसपोज़ सुविधा द्वारा एक एकल पंक्ति को एकाधिक पंक्तियों (एक कॉलम) में विभाजित करें
- एक्सेल के लिए कुटूल द्वारा एक एकल पंक्ति को कई पंक्तियों (एकाधिक कॉलम) में विभाजित करें
- Excel के लिए Kutools द्वारा एक एकल कक्ष पंक्ति को एकाधिक पंक्तियों में विभाजित करें
पेस्ट ट्रांसपोज़ सुविधा द्वारा एक एकल पंक्ति को एकाधिक पंक्तियों (एक कॉलम) में विभाजित करें
आम तौर पर हम एकल पंक्ति की प्रतिलिपि बना सकते हैं और फिर उसे लागू कर सकते हैं स्थानांतरण चिपकाएँ एक्सेल में इस एकल पंक्ति को एकाधिक पंक्तियों (एक कॉलम) में बदलने की सुविधा। कृपया इस प्रकार करें:
1. एकल पंक्ति का चयन करें और इसे दबाकर कॉपी करें कंट्रोल + C एक साथ चाबियाँ।
2. गंतव्य श्रेणी के पहले सेल का चयन करें, राइट क्लिक करें और चयन करें खिसकाना ![]() नीचे पेस्ट विकल्प. स्क्रीनशॉट देखें:
नीचे पेस्ट विकल्प. स्क्रीनशॉट देखें:
नोट: Excel 2007 में आप क्लिक कर सकते हैं होम > चिपकाएँ > खिसकाना पंक्ति को स्तंभ के रूप में चिपकाने के लिए.


और फिर एकल पंक्ति को एकाधिक पंक्तियों वाले एक कॉलम के रूप में चिपकाया जाता है। ऊपर स्क्रीनशॉट देखें.
एक्सेल के लिए कुटूल द्वारा एक एकल पंक्ति को कई पंक्तियों (एकाधिक कॉलम) में विभाजित करें
कभी-कभी आपको एक एकल पंक्ति को अनेक स्तंभों वाली अनेक पंक्तियों में विभाजित करने की आवश्यकता हो सकती है। इस आवश्यकता को पूरा करने के लिए, हम एक्सेल के लिए कुटूल लागू कर सकते हैं ट्रांसफ़ॉर्म रेंज उपयोगिता।
एक्सेल के लिए कुटूल - 300 से अधिक आवश्यक उपकरणों के साथ सुपरचार्ज एक्सेल। बिना किसी क्रेडिट कार्ड की आवश्यकता के पूर्ण-विशेषताओं वाले 30-दिवसीय निःशुल्क परीक्षण का आनंद लें! अब समझे
1. एकल पंक्ति का चयन करें और क्लिक करें कुटूल > रेंज > ट्रांसफ़ॉर्म रेंज. स्क्रीनशॉट देखें:

2. आरंभिक ट्रांसफॉर्म रेंज संवाद बॉक्स में रूपांतरण प्रकार अनुभाग की जाँच करें सीमा तक एकल पंक्ति विकल्प, में प्रति रिकॉर्ड कॉलम अनुभाग जांच निर्धारित मूल्य विकल्प चुनें और दाएं बॉक्स में एक नंबर टाइप करें और क्लिक करें Ok बटन। स्क्रीनशॉट देखें:

3. दूसरे ट्रांसफॉर्म रेंज संवाद बॉक्स में, गंतव्य रेंज के पहले सेल को निर्दिष्ट करें और क्लिक करें OK बटन.

अब आप देखेंगे कि एक पंक्ति को कई कॉलमों के साथ कई पंक्तियों में विभाजित किया गया है जैसा कि नीचे स्क्रीनशॉट में दिखाया गया है:

एक्सेल के लिए कुटूल - 300 से अधिक आवश्यक उपकरणों के साथ सुपरचार्ज एक्सेल। बिना किसी क्रेडिट कार्ड की आवश्यकता के पूर्ण-विशेषताओं वाले 30-दिवसीय निःशुल्क परीक्षण का आनंद लें! अब समझे
Excel के लिए Kutools द्वारा एक एकल कक्ष पंक्ति को एकाधिक पंक्तियों में विभाजित करें
यदि आपके पास केवल एक सेल वाली एक पंक्ति है जिसमें बहुत लंबी सामग्री है, तो एक्सेल के लिए कुटूल विभाजित कोशिका उपयोगिता आपको इस एक एकल कक्ष पंक्ति को कई पंक्तियों में आसानी से विभाजित करने में भी मदद कर सकती है।
एक्सेल के लिए कुटूल - 300 से अधिक आवश्यक उपकरणों के साथ सुपरचार्ज एक्सेल। बिना किसी क्रेडिट कार्ड की आवश्यकता के पूर्ण-विशेषताओं वाले 30-दिवसीय निःशुल्क परीक्षण का आनंद लें! अब समझे
1. एक एकल कक्ष पंक्ति का चयन करें, और क्लिक करें कुटूल > टेक्स्ट > विभाजन कोशिकाओं. स्क्रीनशॉट देखें:

2. खुलने वाले स्प्लिट सेल्स संवाद बॉक्स में, कृपया जाँच करें पंक्तियों में विभाजित करें में विकल्प प्रकार अनुभाग में, अपनी आवश्यकताओं के आधार पर एक विभाजक निर्दिष्ट करें एक विभाजक निर्दिष्ट करें अनुभाग पर क्लिक करें, और क्लिक करें Ok बटन। ऊपर स्क्रीनशॉट देखें:
3. दूसरे स्प्लिट सेल संवाद बॉक्स में, गंतव्य श्रेणी का पहला सेल निर्दिष्ट करें, और क्लिक करें OK बटन.
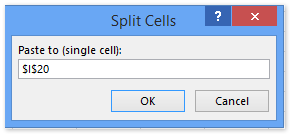
और अब आप देखेंगे कि एक एकल कक्ष पंक्ति कई पंक्तियों में विभाजित हो गई है। स्क्रीनशॉट देखें:

एक्सेल के लिए कुटूल - 300 से अधिक आवश्यक उपकरणों के साथ सुपरचार्ज एक्सेल। बिना किसी क्रेडिट कार्ड की आवश्यकता के पूर्ण-विशेषताओं वाले 30-दिवसीय निःशुल्क परीक्षण का आनंद लें! अब समझे
डेमो: एक्सेल में एक एकल पंक्ति को कई पंक्तियों में विभाजित करें
विभाजन को उल्टा करें और एक्सेल में कई पंक्तियों/स्तंभों को एक सेल में संयोजित करें
एक्सेल के लिए कुटूल स्तंभों या पंक्तियों को संयोजित करें उपयोगिता एक्सेल उपयोगकर्ताओं को बिना डेटा खोए कई कॉलम या पंक्तियों को एक कॉलम/पंक्ति में आसानी से संयोजित करने में मदद कर सकती है। इसके अलावा, एक्सेल उपयोगकर्ता इन संयुक्त टेक्स्ट स्ट्रिंग्स को कैरिएज या हार्ड रिटर्न के साथ लपेट सकते हैं।
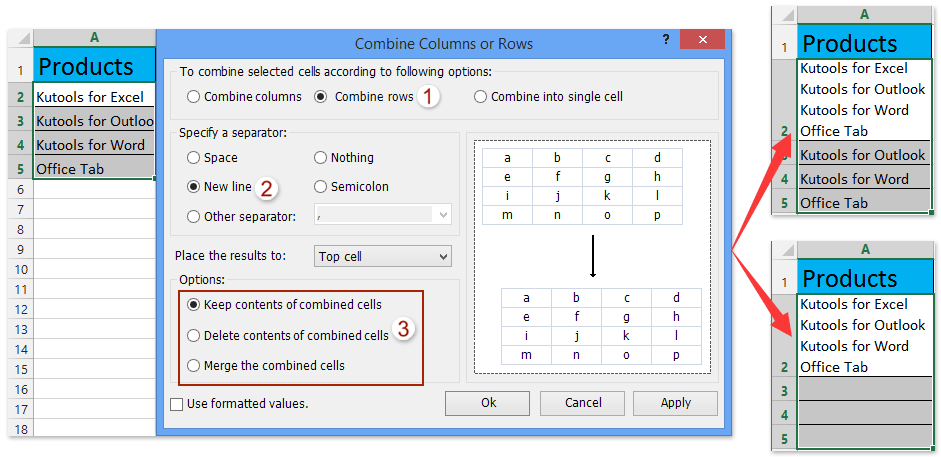
संबंधित आलेख:
सर्वोत्तम कार्यालय उत्पादकता उपकरण
एक्सेल के लिए कुटूल के साथ अपने एक्सेल कौशल को सुपरचार्ज करें, और पहले जैसी दक्षता का अनुभव करें। एक्सेल के लिए कुटूल उत्पादकता बढ़ाने और समय बचाने के लिए 300 से अधिक उन्नत सुविधाएँ प्रदान करता है। वह सुविधा प्राप्त करने के लिए यहां क्लिक करें जिसकी आपको सबसे अधिक आवश्यकता है...

ऑफिस टैब ऑफिस में टैब्ड इंटरफ़ेस लाता है, और आपके काम को बहुत आसान बनाता है
- Word, Excel, PowerPoint में टैब्ड संपादन और रीडिंग सक्षम करें, प्रकाशक, एक्सेस, विसियो और प्रोजेक्ट।
- नई विंडो के बजाय एक ही विंडो के नए टैब में एकाधिक दस्तावेज़ खोलें और बनाएं।
- आपकी उत्पादकता 50% बढ़ जाती है, और आपके लिए हर दिन सैकड़ों माउस क्लिक कम हो जाते हैं!
