एक्सेल में एक ही पंक्ति में डुप्लिकेट सेल/मानों को कैसे ढूंढें और गिनें?
आम तौर पर सशर्त स्वरूपण सुविधा एक्सेल उपयोगकर्ताओं को कॉलम में सभी डुप्लिकेट को आसानी से ढूंढने में मदद कर सकती है। लेकिन पंक्तियों में डुप्लिकेट सेल/मान कैसे खोजें? यह आलेख एक पंक्ति में डुप्लिकेट सेल/मानों को ढूंढने और Excel में एक पंक्ति में डुप्लिकेट की संख्या की गणना करने के बारे में बात कर रहा है।
प्रत्येक पंक्ति में डुप्लिकेट सेल/मान खोजें
एक ही पंक्ति में डुप्लिकेट सेल/मान खोजें और गिनें
आसानी से vlookup और Excel में सभी/एकाधिक मिलान किए गए मानों को एक सेल में लौटाता है
एक्सेल के लिए कुटूल उन्नत संयोजन पंक्तियाँ यह सुविधा एक्सेल उपयोगकर्ताओं को एक कॉलम में अद्वितीय मानों को शीघ्रता से बैचने में मदद कर सकती है, और सभी मिलान किए गए मानों को एक्सेल में समान सेल में वापस कर सकती है।
 प्रत्येक पंक्ति में डुप्लिकेट सेल/मान खोजें
प्रत्येक पंक्ति में डुप्लिकेट सेल/मान खोजें
वास्तव में हम सशर्त स्वरूपण सुविधा के साथ एक ही पंक्ति में या प्रत्येक पंक्ति में डुप्लिकेट सेल या डुप्लिकेट मान भी पा सकते हैं। कृपया निम्न चरणों का पालन करें:
1. उस श्रेणी का चयन करें जिसमें आपको प्रत्येक पंक्ति में डुप्लिकेट सेल मिलेंगे, और क्लिक करें होम > सशर्त फॉर्मेटिंग > नए नियम.
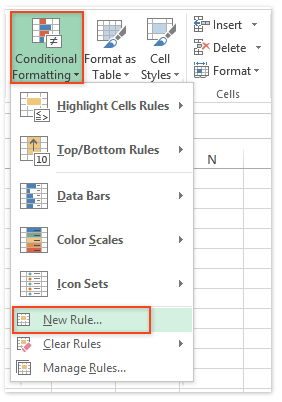
2. आरंभिक संपादन स्वरूपण नियम संवाद बॉक्स में, कृपया:
(1) चयन करने के लिए क्लिक करें यह निर्धारित करने के लिए कि कौन-से कक्ष स्वरूपित करने के लिए सूत्र का उपयोग करें में एक नियम प्रकार चुनें डिब्बा;
(2) प्रारूप मानों में जहां यह सूत्र सत्य बॉक्स है, कृपया सूत्र दर्ज करें =AND(ISNUMBER(A1), COUNTIF(1:1,A1)>1).
नोट: उपरोक्त सूत्र में, A1 चयनित श्रेणी की पहली सेल है, और 1:1 चयनित श्रेणी की पहली पंक्ति है।
(3) क्लिक करें का गठन बटन.

3. खुलने वाले फ़ॉर्मेट सेल संवाद बॉक्स में, कृपया अपनी आवश्यकतानुसार सेल फ़ॉर्मेटिंग निर्दिष्ट करें और क्लिक करें OK बटन.
हमारे मामले में, हम जाते हैं भरना टैब पर जाएं और पृष्ठभूमि का रंग चुनें पीछे का रंग नीचे दिखाए गए स्क्रीनशॉट के अनुसार अनुभाग:

4. क्लिक करें OK फ़ॉर्मेटिंग नियम संपादित करें संवाद बॉक्स में बटन।
अब आप देखेंगे कि प्रत्येक पंक्ति में सभी डुप्लिकेट मान/सेल निर्दिष्ट रंग के साथ हाइलाइट किए गए हैं। स्क्रीनशॉट देखें:

 एक ही पंक्ति में डुप्लिकेट सेल/मान खोजें और गिनें
एक ही पंक्ति में डुप्लिकेट सेल/मान खोजें और गिनें
दूसरी विधि का परिचय देंगे डुप्लिकेट और अद्वितीय सेल का चयन करें एक्सेल में एक ही पंक्ति में डुप्लिकेट सेल/पंक्तियों को खोजने और गिनने के लिए एक्सेल के लिए कुटूल की उपयोगिता। कृपया इस प्रकार करें:
एक्सेल के लिए कुटूल - एक्सेल के लिए 300 से अधिक आवश्यक उपकरणों से भरा हुआ। बिना किसी क्रेडिट कार्ड की आवश्यकता के पूर्ण-विशेषताओं वाले 30-दिवसीय निःशुल्क परीक्षण का आनंद लें! अभी डाउनलोड करो!
1. उस एकल पंक्ति को कॉपी करें जिसे आप डुप्लिकेट पाएंगे और गिनेंगे, और फिर एक खाली सेल पर राइट क्लिक करें और चुनें ट्रांसपोज़ (टी) में पेस्ट विकल्प पंक्ति को स्तंभ में स्थानांतरित करने के लिए अनुभाग। स्क्रीनशॉट देखें:


नोट: आप इसका पता नहीं लगा सकते ट्रांसपोज़ (टी) Excel 2007 में सीधे राइट-क्लिक मेनू में। हालाँकि, आप क्लिक कर सकते हैं होम > चिपकाएँ > खिसकाना उसे पाने के लिए। और यह तरीका सभी एक्सेल 2007/2010/2013 में काम करता है। ऊपर स्क्रीनशॉट देखें:
2. अब पंक्ति एक सूची/कॉलम में परिवर्तित हो गई है, क्लिक करने के लिए आगे बढ़ें कुटूल > चुनते हैं > डुप्लिकेट और अद्वितीय सेल का चयन करें.
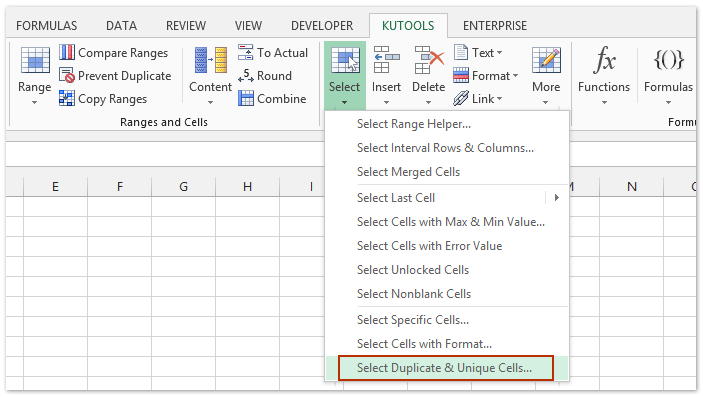
3. ओपनिंग में डुप्लिकेट और यूनिक सेल डायलॉग बॉक्स चुनें, चेक करें डुप्लिकेट (पहले वाले को छोड़कर) विकल्प या सभी डुप्लिकेट (पहला सहित) अपनी आवश्यकतानुसार विकल्प चुनें और क्लिक करें Ok बटन.

नोट: इसकी जांच करना वैकल्पिक है पिछला रंग भरें विकल्प। यह पिछला रंग भरें विकल्प सभी पाए गए डुप्लिकेट सेल को निर्दिष्ट रंग के साथ हाइलाइट करेगा।
3. अब एक डायलॉग बॉक्स सामने आता है और दिखाता है कि कितने डुप्लिकेट पाए गए हैं जैसा कि नीचे दिए गए स्क्रीन शॉट में दिखाया गया है। क्लिक करें OK इसे बंद करने के लिए बटन

RSI डुप्लिकेट और अद्वितीय सेल का चयन करें एक्सेल के लिए कुटूल्स की उपयोगिता चयनित कॉलम/सूची में सभी डुप्लिकेट का पता लगाने और सभी पाए गए डुप्लिकेट सेल या पंक्तियों को हाइलाइट करने के लिए डिज़ाइन की गई है।
एक्सेल के लिए कुटूल - 300 से अधिक आवश्यक उपकरणों के साथ सुपरचार्ज एक्सेल। बिना किसी क्रेडिट कार्ड की आवश्यकता के पूर्ण-विशेषताओं वाले 30-दिवसीय निःशुल्क परीक्षण का आनंद लें! अब समझे
डेमो: एक्सेल में एक ही पंक्ति में डुप्लिकेट सेल/मान खोजें और गिनें
सर्वोत्तम कार्यालय उत्पादकता उपकरण
एक्सेल के लिए कुटूल के साथ अपने एक्सेल कौशल को सुपरचार्ज करें, और पहले जैसी दक्षता का अनुभव करें। एक्सेल के लिए कुटूल उत्पादकता बढ़ाने और समय बचाने के लिए 300 से अधिक उन्नत सुविधाएँ प्रदान करता है। वह सुविधा प्राप्त करने के लिए यहां क्लिक करें जिसकी आपको सबसे अधिक आवश्यकता है...

ऑफिस टैब ऑफिस में टैब्ड इंटरफ़ेस लाता है, और आपके काम को बहुत आसान बनाता है
- Word, Excel, PowerPoint में टैब्ड संपादन और रीडिंग सक्षम करें, प्रकाशक, एक्सेस, विसियो और प्रोजेक्ट।
- नई विंडो के बजाय एक ही विंडो के नए टैब में एकाधिक दस्तावेज़ खोलें और बनाएं।
- आपकी उत्पादकता 50% बढ़ जाती है, और आपके लिए हर दिन सैकड़ों माउस क्लिक कम हो जाते हैं!


