Excel में किसी विशिष्ट शीट पर कैसे जाएँ?
टैब नाम पर क्लिक करके किसी विशिष्ट शीट पर जाना कई उपयोगकर्ताओं के लिए बहुत आसान है, लेकिन यदि कार्यपुस्तिका कई शीटों के साथ बड़ी है, जो नीचे दिए गए स्क्रीनशॉट के अनुसार टैब में नहीं दिखाई जा सकती है, तो आप कैसे जल्दी से एक शीट ढूंढ सकते हैं और उस पर जा सकते हैं यह?

राइट क्लिक से किसी विशिष्ट शीट पर जाएं
VBA के साथ एक विशिष्ट शीट पर जाएँ
Excel के लिए Kutools के साथ एक विशिष्ट शीट पर जाएँ![]()
जांचें कि एक्सेल के लिए कुटूल के साथ शीट का नाम मौजूद है या नहीं
 राइट क्लिक से किसी विशिष्ट शीट पर जाएं
राइट क्लिक से किसी विशिष्ट शीट पर जाएं
एक्सेल में, किसी विशिष्ट शीट पर जाने के लिए, आप राइट क्लिक का उपयोग कर सकते हैं।
कर्सर को शीट के निचले बाएँ कोने पर कूड़े के तीर पर रखें, और राइट क्लिक करें, आप देख सकते हैं कि पहली 15 शीट दिखाने के लिए एक संदर्भ मेनू पॉप अप हो रहा है।

यदि आपकी कार्यपुस्तिका में 15 से अधिक शीट हैं, तो आप क्लिक कर सकते हैं अधिक पत्रक को सक्रिय डायलॉग, इस डायलॉग में, सभी शीट प्रदर्शित होती हैं, और अपनी इच्छित शीट ढूंढने के लिए बस स्क्रॉल करें, और इसे सक्रिय करने के लिए उस पर क्लिक करें।

नोट: एक्सेल 2013 में, सक्रिय नीचे-दाएं कोने पर तीर पर राइट क्लिक करने पर डायलॉग बॉक्स सीधे पॉप आउट हो जाएगा शीट बार.
यदि किसी कार्यपुस्तिका में बहुत सारी शीट हैं, तो स्क्रॉल करके विशिष्ट शीट को ढूंढना और उस पर जाना एक अच्छा विकल्प नहीं है।
 VBA के साथ एक विशिष्ट शीट पर जाएँ
VBA के साथ एक विशिष्ट शीट पर जाएँ
एक VBA कोड है जो आपको किसी कार्यपुस्तिका में किसी विशिष्ट शीट को तुरंत ढूंढने और उस पर जाने में मदद कर सकता है।
1. दबाएँ ऑल्ट + F11 चाबियाँ एक साथ, और ए अनुप्रयोगों के लिए माइक्रोसॉफ्ट विज़ुअल बेसिक खिड़की बाहर निकलती है.
2। क्लिक करें सम्मिलित करें > मॉड्यूल, फिर नीचे VBA में पेस्ट करें मॉड्यूल खिड़की.
वीबीए: एक विशिष्ट शीट पर जाएं
Sub GotoSheet()
'UpdatebyKutoolsforExcel20150916
Dim xRet As Variant
Dim xSht As Worksheet
xRet = Application.InputBox("Go to this sheet", "Kutools for Excel")
On Error Resume Next
If xRet = False Then Exit Sub
On Error GoTo 0
On Error Resume Next
Set xSht = Sheets(xRet)
If xSht Is Nothing Then Set xSht = Sheets(Val(xRet))
If xSht Is Nothing Then
MsgBox "This sheet does not exist", , "Kutools for Excel"
Else
xSht.Activate
End If
End Sub3। क्लिक करें रन या प्रेस F5 कोड को निष्पादित करने के लिए, और a एक्सेल के लिए कुटूल dailog पॉप आउट हो जाता है, फिर उस शीट का नाम टाइप करें जिसे आप ढूंढना चाहते हैं और टेक्स्टबॉक्स में जाएं। स्क्रीनशॉट देखें:

4। क्लिक करें OK, और अब आपने वह विशिष्ट शीट रख दी है जो आप चाहते हैं।
 Excel के लिए Kutools के साथ एक विशिष्ट शीट पर जाएँ
Excel के लिए Kutools के साथ एक विशिष्ट शीट पर जाएँ
- एक्सेल के लिए कुटूल, आप सभी शीट नामों को सूचीबद्ध कर सकते हैं और फिर आपको जिस शीट नाम की आवश्यकता है उसे ढूंढें और उस पर जाएं।
| एक्सेल के लिए कुटूल, से अधिक के साथ 300 सुविधाजनक कार्य, आपके कार्यों को और अधिक आसान बनाते हैं। |
बाद मुफ़्त इंस्टालेशन एक्सेल के लिए कुटूल, कृपया नीचे दिए अनुसार कार्य करें:
1। क्लिक करें कुटूल्स प्लस > वर्कशीट > शीट नामों की सूची बनाएं. स्क्रीनशॉट देखें:

2. पॉप आउट डायलॉग में, नीचे दिए अनुसार कार्य करें:
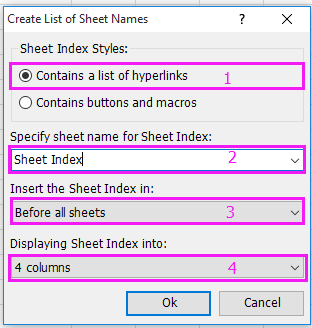
2) अपनी नई शीट के लिए एक नाम टाइप करें जिसमें सभी शीट के नाम होंगे;
3) नई शीट डालने के लिए स्थान निर्दिष्ट करें;
4) निर्दिष्ट करें कि आप शीट के नाम को एक शीट में कितने कॉलम में रखना चाहते हैं
3। क्लिक करें Ok. अब सभी शीट नामों की सूची के साथ एक नई शीट बनाई गई है,

4। दबाएँ Ctrl + F को खोलने के लिए ढूँढें और बदलें डायलॉग, फिर उस शीट का नाम टाइप करें जिसे आप ढूंढना चाहते हैं क्या पता पाठ बॉक्स। स्क्रीनशॉट देखें:

5। क्लिक करें सब ढूँढ़ो. अब आपको जिस शीट की आवश्यकता है उसका चयन कर लिया गया है, (उसे बंद करें)। ढूँढें और बदलें डायलॉग), और फिर बस इसे क्लिक करें, आप इस विशिष्ट शीट पर जाएंगे।
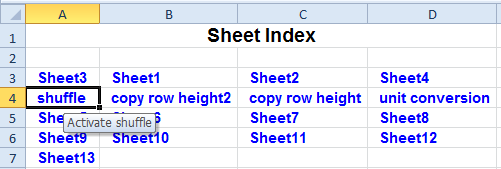
शीट नामों की सूची बनाने के बारे में अधिक जानने के लिए यहां क्लिक करें।
क्लिक करने योग्य शीट्स के नाम की एक सूची बनाएं
 जांचें कि एक्सेल के लिए कुटूल के साथ शीट का नाम मौजूद है या नहीं
जांचें कि एक्सेल के लिए कुटूल के साथ शीट का नाम मौजूद है या नहीं
यदि आप केवल यह जांचना चाहते हैं कि किसी कार्यपुस्तिका में शीट का नाम मौजूद है या नहीं और आपको उस पर जाने की आवश्यकता नहीं है, तो मैं आपके लिए एक तरकीब पेश कर सकता हूं।
बाद मुफ़्त इंस्टालेशन एक्सेल के लिए कुटूल, कृपया नीचे दिए अनुसार कार्य करें:
1। क्लिक करें कुटूल्स प्लस > वर्कशीट > वर्कशीट का नाम बदलें. स्क्रीनशॉट देखें:

2. फिर जांचें फ़िल्टर पॉपिंग डायलॉग में चेकबॉक्स। स्क्रीनशॉट देखें:

3. अब नीचे दिए गए टेक्स्टबॉक्स में उस शीट का नाम टाइप करें जिसे आप जांचना चाहते हैं कि मौजूद है या नहीं फ़िल्टर, और आपके टाइपिंग के बाद, यदि कोई सापेक्ष शीट दिखाई देती है वर्कशीट सूची, शीट कार्यपुस्तिका में मौजूद है, या नहीं।

सर्वोत्तम कार्यालय उत्पादकता उपकरण
एक्सेल के लिए कुटूल के साथ अपने एक्सेल कौशल को सुपरचार्ज करें, और पहले जैसी दक्षता का अनुभव करें। एक्सेल के लिए कुटूल उत्पादकता बढ़ाने और समय बचाने के लिए 300 से अधिक उन्नत सुविधाएँ प्रदान करता है। वह सुविधा प्राप्त करने के लिए यहां क्लिक करें जिसकी आपको सबसे अधिक आवश्यकता है...

ऑफिस टैब ऑफिस में टैब्ड इंटरफ़ेस लाता है, और आपके काम को बहुत आसान बनाता है
- Word, Excel, PowerPoint में टैब्ड संपादन और रीडिंग सक्षम करें, प्रकाशक, एक्सेस, विसियो और प्रोजेक्ट।
- नई विंडो के बजाय एक ही विंडो के नए टैब में एकाधिक दस्तावेज़ खोलें और बनाएं।
- आपकी उत्पादकता 50% बढ़ जाती है, और आपके लिए हर दिन सैकड़ों माउस क्लिक कम हो जाते हैं!
