एक्सेल में किसी सूची से शीट नाम कैसे बनाएं?
यहां, आपके पास डेटा की एक सूची है, और अब आप एक नई कार्यपुस्तिका बनाना चाहते हैं जिसकी शीट का नाम इन डेटा के साथ रखा गया है। यदि सूची में कई डेटा हैं, तो आप एक कार्यपुस्तिका बनाना और मैन्युअल रूप से एक-एक करके शीट का नाम बदलना चुन सकते हैं। लेकिन सूची में सैकड़ों डेटा के बारे में क्या ख्याल है? अब मैं कुछ तरकीबें पेश करता हूं जिनसे एक्सेल में डेटा की सूची के आधार पर शीट नाम बनाए जा सकते हैं।
VBA के साथ एक सूची से शीट नाम बनाएं
एक्सेल के लिए कुटूल्स की सूची से शीट नामों के साथ एक नई कार्यपुस्तिका बनाएं ![]()
 VBA के साथ एक सूची से शीट नाम बनाएं
VBA के साथ एक सूची से शीट नाम बनाएं
एक्सेल में इस कार्य को हल करने के लिए VBA कोड के अलावा कोई ट्रिक नहीं है।
1। दबाएँ ऑल्ट + F11 कुंजी को खोलने के लिए अनुप्रयोगों के लिए माइक्रोसॉफ्ट विज़ुअल बेसिक खिड़की.
2। क्लिक करें सम्मिलित करें > मॉड्यूल, और VBA के नीचे नई मॉड्यूल विंडो में पेस्ट करें,
वीबीए: सूची से शीट नाम बनाएं
Sub CreateSheetsFromAList()
'UpdatebyKutoolsforExcel20150916
Dim Rg As Range
Dim Rg1 As Range
Dim xAddress As String
On Error Resume Next
xAddress = Application.ActiveWindow.RangeSelection.Address
Set Rg = Application.InputBox("Select a range:", "Kutools for Excel", , , , , , 8)
If Rg Is Nothing Then Exit Sub
For Each Rg1 In Rg
If Rg1 <> "" Then
Call Sheets.Add(, Sheets(Sheets.Count))
Sheets(Sheets.Count).Name = Rg1.Value
End If
Next
End Sub3। क्लिक करें रन या प्रेस F5, फिर एक एक्सेल के लिए कुटूल संवाद आपको उन चुनिंदा कक्षों की याद दिलाने के लिए प्रकट होता है जिनके आधार पर आप शीट नाम बनाना चाहते हैं।

4। क्लिक करें OK. अब वर्तमान कार्यपुस्तिका के अंत में शीटों की एक श्रृंखला बनाई जाती है।

यदि आप वर्तमान कार्यपुस्तिका की दी गई सूची से शीट नामों के साथ एक नई कार्यपुस्तिका बनाना चाहते हैं, तो आप इसका उपयोग कर सकते हैं एक्सेल के लिए कुटूलहै अनुक्रम वर्कशीट बनाएं.
 एक्सेल के लिए कुटूल्स की सूची से शीट नामों के साथ एक नई कार्यपुस्तिका बनाएं
एक्सेल के लिए कुटूल्स की सूची से शीट नामों के साथ एक नई कार्यपुस्तिका बनाएं
- एक्सेल के लिए कुटूल, आप का उपयोग कर सकते हैं अनुक्रम वर्कशीट बनाएं नई कार्यपुस्तिका में मानों की सूची के आधार पर त्वरित रूप से अनुक्रम कार्यपत्रक बनाने की उपयोगिता।
| एक्सेल के लिए कुटूल, से अधिक के साथ 300 सुविधाजनक कार्य, आपके कार्यों को और अधिक आसान बनाते हैं। |
बाद मुफ़्त इंस्टालेशन एक्सेल के लिए कुटूल, कृपया नीचे दिए अनुसार कार्य करें:
1. आपको जिस सूची की आवश्यकता है उसे चुनें और क्लिक करें कुटूल्स प्लस > वर्कशीट > अनुक्रम वर्कशीट बनाएं. स्क्रीनशॉट देखें:
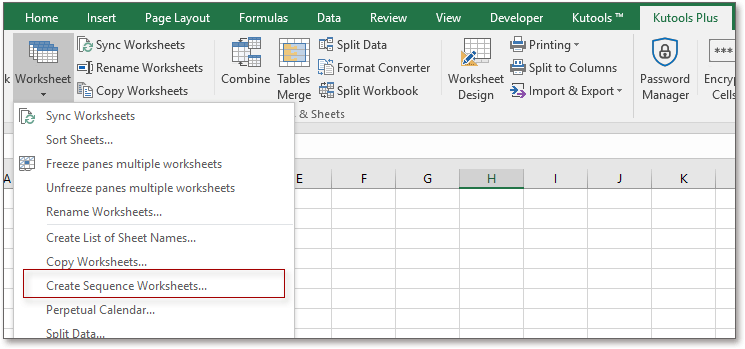
2. पॉपिंग डायलॉग में, चुनें रिक्त कार्यपत्रक के तहत सूची में बेस वर्कशीट, और जाँच करें एक श्रेणी में डेटा के अंतर्गत शीट के नाम के आधार पर अनुभाग, और सुनिश्चित करें कि श्रेणी टेक्स्टबॉक्स में चयनित है। स्क्रीनशॉट देखें:
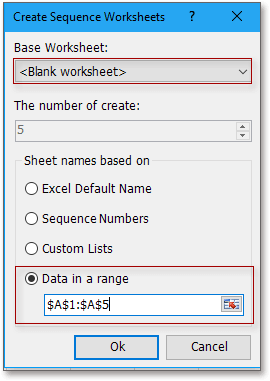
3। क्लिक करें Ok, और अब तक, आप बनाई गई विशिष्ट शीट नामों के साथ एक नई कार्यपुस्तिका देख सकते हैं।

सुझाव: यदि आप एक विशिष्ट शीट के समान प्रारूप के साथ कई शीट बनाना चाहते हैं, तो आपको बस सूची में शीट का नाम चुनना होगा बेस वर्कशीट, और फिर संवाद के आधार पर उन शीट नामों को निर्दिष्ट करें जिनके आधार पर आप चाहते हैं।
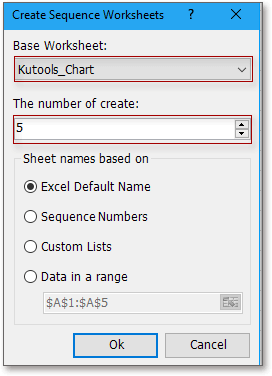
Excel के लिए कुटूल की अनुक्रम वर्कशीट बनाने के बारे में अधिक जानने के लिए यहां क्लिक करें।
सर्वोत्तम कार्यालय उत्पादकता उपकरण
एक्सेल के लिए कुटूल के साथ अपने एक्सेल कौशल को सुपरचार्ज करें, और पहले जैसी दक्षता का अनुभव करें। एक्सेल के लिए कुटूल उत्पादकता बढ़ाने और समय बचाने के लिए 300 से अधिक उन्नत सुविधाएँ प्रदान करता है। वह सुविधा प्राप्त करने के लिए यहां क्लिक करें जिसकी आपको सबसे अधिक आवश्यकता है...

ऑफिस टैब ऑफिस में टैब्ड इंटरफ़ेस लाता है, और आपके काम को बहुत आसान बनाता है
- Word, Excel, PowerPoint में टैब्ड संपादन और रीडिंग सक्षम करें, प्रकाशक, एक्सेस, विसियो और प्रोजेक्ट।
- नई विंडो के बजाय एक ही विंडो के नए टैब में एकाधिक दस्तावेज़ खोलें और बनाएं।
- आपकी उत्पादकता 50% बढ़ जाती है, और आपके लिए हर दिन सैकड़ों माउस क्लिक कम हो जाते हैं!
