Excel में वर्कशीट सुरक्षा को कैसे टॉगल (चालू/बंद) करें?
एक्सेल में किसी संरक्षित वर्कशीट को संपादित करते समय हमें इस वर्कशीट को क्लिक करके असुरक्षित करना होता है समीक्षा > असुरक्षित शीट और पासवर्ड टाइप करें, और फिर सुरक्षा बहाल करें। बार-बार संपादन करना काफी कठिन होगा। इस लेख में मैं एक निश्चित वर्कशीट सुरक्षा को आसानी से टॉगल या चालू/बंद करने के तरीकों के बारे में बात करूंगा।
VBA के साथ वर्कशीट सुरक्षा को टॉगल (चालू/बंद) करें
एक्सेल के लिए कुटूल के साथ वर्कशीट सुरक्षा को टॉगल (चालू/बंद) करें
एक्सेल में कुछ सेल को संपादन से आसानी से सुरक्षित/लॉक करें
एक्सेल के लिए कुटूल एक्सेल में निर्दिष्ट सेल को संपादन से सुरक्षित या लॉक करने का एक काफी आसान तरीका प्रदान करता है: संपूर्ण वर्कशीट को अनलॉक करें चयन अनलॉक बटन, अगला उन निर्दिष्ट कक्षों को लॉक करें जिन्हें आप संपादित करने से लॉक करेंगे चयन लॉक बटन, अंत में वर्तमान वर्कशीट को सुरक्षित रखें। विस्तृत चरणों के लिए क्लिक करें.
VBA के साथ वर्कशीट सुरक्षा को टॉगल (चालू/बंद) करें
पहली विधि एक्सेल में एक निश्चित वर्कशीट सुरक्षा को टॉगल या चालू/बंद करने के लिए एक वीबीए पेश करेगी। कृपया इस प्रकार करें:
1। दबाएँ ऑल्ट + F11 एप्लिकेशन विंडो के लिए Microsoft Visual Basic खोलने के लिए कुंजियाँ एक साथ।
2। क्लिक करें सम्मिलित करें > मॉड्यूल, और फिर नीचे दिए गए VBA कोड को शुरुआती मॉड्यूल विंडो में पेस्ट करें।
वीबीए: एक्सेल में एक निश्चित वर्कशीट सुरक्षा को टॉगल करें
Sub ToggleProtect()
If ActiveSheet.ProtectContents Then
ActiveSheet.Unprotect "password"
Else
ActiveSheet.Protect "password"
End If
End Subनोट: उपरोक्त कोड में, कृपया दोनों "पासवर्ड" को उसी पासवर्ड से बदलें जिससे आप इस निश्चित वर्कशीट को सुरक्षित रखते हैं।
3। दबाएँ ऑल्ट + F8 मैक्रो डायलॉग बॉक्स खोलने के लिए कुंजियाँ एक साथ चुनें, चयन करने के लिए क्लिक करें टॉगलप्रोटेक्ट मैक्रो नाम बॉक्स में, और फिर क्लिक करें ऑप्शंस बटन.

4. खुलने वाले मैक्रो विकल्प संवाद बॉक्स में, कृपया इस वीबीए के लिए शॉर्टकट कुंजी निर्दिष्ट करें, और क्लिक करें OK बटन.
हमारे मामले में, हम निर्दिष्ट करते हैं कंट्रोल + u इस VBA के लिए शॉर्टकट कुंजी के रूप में।
5. मैक्रो डायलॉग बॉक्स बंद करें.
अभी से दबा रहे हैं कंट्रोल + u कुंजियाँ एक साथ इस वर्कशीट को असुरक्षित कर देंगी, और दबाने पर कंट्रोल + u कुंजियाँ फिर से एक साथ मिलकर इस वर्कशीट को फिर से सुरक्षित रखेंगी।
एक्सेल के लिए कुटूल के साथ वर्कशीट सुरक्षा को टॉगल (चालू/बंद) करें
यदि आपके पास एक्सेल के लिए कुटूल स्थापित है, तो आप एक्सेल में केवल क्लिक के साथ वर्कशीट सुरक्षा को टॉगल (या चालू/बंद) करने के लिए वर्कशीट डिज़ाइन सेटिंग्स को कॉन्फ़िगर कर सकते हैं।
एक्सेल के लिए कुटूल - एक्सेल के लिए 300 से अधिक आवश्यक उपकरणों से भरा हुआ। बिना किसी क्रेडिट कार्ड की आवश्यकता के पूर्ण-विशेषताओं वाले 30-दिवसीय निःशुल्क परीक्षण का आनंद लें! अभी डाउनलोड करो!
1। क्लिक करें उद्यम > वर्कशीट डिज़ाइन डिज़ाइन टैब को सक्रिय करने के लिए, और फिर क्लिक करें सेटिंग पर बटन डिज़ाइन टैब. स्क्रीनशॉट देखें:


2. खुलने वाले डिज़ाइन टूल्स सेटिंग्स संवाद बॉक्स में, पर जाएँ रक्षा करना अनुभाग और:
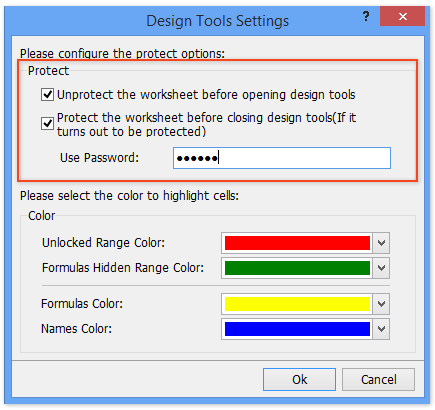
(1) जाँच करें डिज़ाइन टूल खोलने से पहले वर्कशीट को असुरक्षित करें विकल्प और डिज़ाइन टूल बंद करने से पहले वर्कशीट को सुरक्षित रखें विकल्प;
(2) में पासवर्ड का प्रयोग करें बॉक्स में, कृपया वह पासवर्ड टाइप करें जिससे आप वर्तमान वर्कशीट की सुरक्षा करते हैं।
3. क्लिक करें Ok डिज़ाइन टूल्स सेटिंग्स संवाद बॉक्स में बटन।
अब से, जब आप क्लिक करेंगे तो यह वर्कशीट स्वचालित रूप से असुरक्षित हो जाएगी वर्कशीट डिज़ाइन पर बटन उद्यम टैब.

और जब आप क्लिक करेंगे तो यह वर्कशीट स्वचालित रूप से सुरक्षित हो जाएगी डिज़ाइन बंद करें पर बटन डिज़ाइन टैब.

एक्सेल के लिए कुटूल - 300 से अधिक आवश्यक उपकरणों के साथ सुपरचार्ज एक्सेल। बिना किसी क्रेडिट कार्ड की आवश्यकता के पूर्ण-विशेषताओं वाले 30-दिवसीय निःशुल्क परीक्षण का आनंद लें! अब समझे
डेमो: एक्सेल में वर्कशीट सुरक्षा को टॉगल (चालू/बंद) करें
सर्वोत्तम कार्यालय उत्पादकता उपकरण
एक्सेल के लिए कुटूल के साथ अपने एक्सेल कौशल को सुपरचार्ज करें, और पहले जैसी दक्षता का अनुभव करें। एक्सेल के लिए कुटूल उत्पादकता बढ़ाने और समय बचाने के लिए 300 से अधिक उन्नत सुविधाएँ प्रदान करता है। वह सुविधा प्राप्त करने के लिए यहां क्लिक करें जिसकी आपको सबसे अधिक आवश्यकता है...

ऑफिस टैब ऑफिस में टैब्ड इंटरफ़ेस लाता है, और आपके काम को बहुत आसान बनाता है
- Word, Excel, PowerPoint में टैब्ड संपादन और रीडिंग सक्षम करें, प्रकाशक, एक्सेस, विसियो और प्रोजेक्ट।
- नई विंडो के बजाय एक ही विंडो के नए टैब में एकाधिक दस्तावेज़ खोलें और बनाएं।
- आपकी उत्पादकता 50% बढ़ जाती है, और आपके लिए हर दिन सैकड़ों माउस क्लिक कम हो जाते हैं!


